[MàJ][3DS] TUTO - Installer boot9strap (boot9hax) via Frogminer en version 11.9
Warning: Undefined variable $accordionid in /home4/custp/v1.customprotocol.com/wp-content/themes/flavor/functions/shortcodes/toggles.php on line 101
Warning: Undefined variable $parent in /home4/custp/v1.customprotocol.com/wp-content/themes/flavor/functions/shortcodes/toggles.php on line 119
Warning: Undefined array key "expanded" in /home4/custp/v1.customprotocol.com/wp-content/themes/flavor/functions/shortcodes/toggles.php on line 123
TUTO – Installer Bootstrap9 grâce à Fredtool en version 11.10
Mis à jour le 18 décembre 2018 à 16 h 16 min : compatibilité de Frogminer avec le nouveau firmware 11.9.0-42
Mis à jour le 29 décembre 2018 à 00 h 22 min : nouvelle méthode avec le fichier « frogcert.bin »
Mis à jour le 15 août 2019 à 13 h 52 : tutoriel désormais obsolète 🙁
Bienvenue dans ce guide pour installer boot9strap (aussi connu sous le nom de boot9hax) via Frogminer à destination des Nintendo 3DS mises à jour, c’est-à-dire en version 11.9 à l’heure où ces lignes sont écrites (enfin, ont été mises à jour) par votre serviteur.
Ce tutoriel se veut le plus complet, détaillé, imagé et accessible possible, aussi nous vous invitons à ne pas hésiter à nous écrire un commentaire (en bas de cette page) si vous avez le moindre doute, problème, question ou interrogation. Bonne lecture, et surtout, bon hack ! 🙂

Crédit montage : Windvern
ATTENTION
VOUS DEVEZ AVOIR SUIVI LE TUTORIEL STEELHAX AVANT DE COMMENCER CELUI-CI !
0) Introduction
Pré-requis
Au niveau matériel (hardware) :
- Il est tout d’abord nécessaire d’avoir une 3DS à jour, c’est-à-dire en version 11.9 (comment mettre à jour sa console). Cette dernière doit également disposer du point d’entrée Steelhax (tuto disponible ici), et donc répondre aux pré-requis de ce dernier.
- Il faut ensuite un ordinateur. Il n’y a pas de système d’exploitation « obligatoire » : qu’il s’agisse d’un Windows, d’un MacOS, d’un Linux ou même d’un AmigaOS, peu importe tant qu’il répond aux seules exigences ci-dessous :
- il est possible d’y connecter la carte SD de votre 3DS (voir notre guide pour connecter sa 3DS à son PC) ;
- il est possible d’extraire des archives (7-Zip ou WinRAR sont conseillés) ;
- il est possible de télécharger un petit fichier de 2,2 MB via un torrent (qBitTorrent ou Deluge sont conseillés, par ailleurs le fichier n’a vraiment rien d’illégal, on vous rassure).
Au niveau logiciel (software), nous aurons besoin de tout un petit tas de programmes listés ci-dessous. Nous vous recommandons fortement de créer un dossier spécifique quelque part sur votre ordinateur, pour vous éviter de les perdre ou de vous emmêler les pinceaux.
- La dernière version du Custom Firmware Luma3DS (lien miroir), que nous allons renommer « Luma3DS.7z » ;
- La dernière version de b9sTool (lien miroir), que nous allons renommer « b9sTool.zip » ;
- La dernière version de FrogTool (lien miroir), que nous allons renommer « Frogtool.zip » ;
- Le fichier « frogcert.bin », disponible via ce torrent (ou ce lien miroir).

Voici nos trois archives ainsi que notre fichier « frogcert.bin » côte à côte dans un même répertoire
- Quand nous parlons d’Old 3DS, nous désignons par là les 3DS, les 3DS XL et les 2DS ;
- De la même façon, par l’utilisation du terme de New 3DS nous englobons New 3DS, New 3DS XL et New 2DS XL.
Éviter un bannissement de votre compte Nintendo Network
Plusieurs internautes ont rapporté avoir été bannis des serveurs de Nintendo dans leur tentative d’installer un Custom Firmware. Nous vous conseillons donc, si vous souhaitez conserver votre Nintendo Network ID et jouer en ligne, de suivre ce mini-tuto en déroulant le spoiler ci-dessous.
2) Sélectionnez « Paramètres internet ».
3) Touchez ensuite le bouton « SpotPass ».
4) Puis « Envoi d’informations système ».
5) Choisissez « Non », puis validez avec le bouton « OK » en bas à droite.
6) Revenez sur le menu principal de votre 3DS.
7) Ouvrez votre « Liste d’amis » (icône orange en haut).
8) Allez dans les « Paramètres ».
9) Sélectionnez « Notifications à vos amis ».
10) Désactivez l’option « Afficher le titre du logiciel que vous utilisez ? » en choisissant « Non ».
11) N’oubliez pas de valider en touchant « OK ».
I) Tutoriel
RAPPEL
VOUS DEVEZ AVOIR SUIVI LE TUTORIEL STEELHAX AVANT DE COMMENCER CELUI-CI !
1) Préparation de la carte SD
Commencez par décompresser l’archive « Luma3DS.7z ». Copiez le dossier « boot.firm » qui se trouve dans le dossier « Luma3DS », puis collez-le à la racine de votre carte mémoire.
Décompressez ensuite l’archive « b9sTool.zip » afin d’obtenir un dossier nommé « release_x.y.z », les derniers caractères « x.y.z » représentant la version de l’outil (dans notre exemple, c’est la « 5.0.0 »). Ouvrez-le, copier le fichier « boot.nds » qui s’y trouve, et collez-le à la racine de votre carte mémoire.
Décompressez l’archive « Frogtool.zip » qui devrait faire apparaître un nouveau dossier « Frogtool ». Ouvrez-le. Copiez le fichier « Frogtool.3dsx » et collez-le dans le dossier « 3ds » de votre carte SD (créez-le s’il n’existe pas).
Enfin, transférez le fichier « frogcert.bin » ainsi que le fichier « movable.sed » (obtenu en suivant le tuto Steelhax et normalement conservé sur votre ordinateur comme conseillé) à la racine de la carte mémoire.
- Un fichier « boot.3dsx » (le Homebrew Launcher) à la racine de la carte mémoire ;
- Un dossier « steelhax » à la racine de la carte mémoire, contenant un fichier « payload.bin » correspondant à votre charge otherapp renommée (cliquez ici pour en générer une nouvelle).
Votre carte SD devrait ressembler à ceci :

En rouge, les fichiers qui étaient déjà présents
En vert, les nouveaux fichiers qu’il faut transférer
En bleu, le fichier antérieurement crée et conservé à transférer
2) Injection dans JPN Flipnote Studio
Ré-inserez la carte SD dans la 3DS, rallumez cette dernière puis accédez au Homebrew Menu en lançant Steel Diver: Sub Wars (pour utiliser l’exploit Steelhax).
Trouvez et exécutez le programme Frogtool.
Sélectionnez et validez l’option « INJECT patched DS Download Play ». Frogtool va se charger de lancer et injecter la version japonaise de Flipnode Studio (une application que connaissent sûrement les possesseurs de DSi) dans votre « DS Download Play ».
Une fois l’injection terminée, touchez la grenouille sur l’écran tactile en bas et sélectionnez l’option « BOOT patched DS Download Play ».
Le bon vieux Flipnode, que tout utilisateur de DSi qui se respecte a connu, devrait se lancer (en japonais).
3) Lancement de b9sTool
Pour commencer, il va falloir « configurer » le logiciel. Appuyez deux fois sur le bouton du bas (qui correspond à « Suivant » en japonais).
Choisissez si vous êtes droitier ou gaucher (ça n’a pas d’importance), puis appuyez sur « OK ».
Un texte apparaît, appuyez encore une fois sur le bouton du bas (correspondant à « Suivant »). Le programme va ensuite vous demander si vous souhaitez avoir de plus amples explications sur l’utilisation de l’application, refusez en choisissez l’option à gauche.
Appuyez sur le bouton du bas « OK », puis une nouvelle fois encore sur « OK ».
Jusqu’à obtenir le même écran que ci-dessous. Touchez alors la grosse boîte à gauche (« Voir les mémos » en japonais).
Puis celle avec une icône de carte SD.
Appuyez sur le visage.
Puis sur le bouton en bas à droite pour continuer (« Écrire »).
Touchez l’icône en forme de grenouille en bas à gauche de l’écran.
Puis touchez le second bouton avec l’icône en forme de film.
Vous devriez tomber sur l’écran ci-dessous.
Utilisez l’écran tactile pour faire défiler et mettre en surbrillance l’image 3/3 sur la bobine de film. Sélectionnez la troisième boîte avec la lettre « A » (qui signifie « Copier »)
Re-défilez pour appuyer sur le cadre 1/3. Appuyez alors sur la quatrième boîte avec la lettre « A » (qui correspond à « Coller »).
Cela devrait lancer b9sTool (ouf !), comme ci-dessous.
Sélectionnez « Install boot9strap » et confirmez en pressant simultanément les touches START et SELECT.
Attendez jusqu’à ce que le programme affiche « Done! ». Quittez alors b9sTool en appuyant sur la touche ![]() .
.
Votre console devrait redémarrer toute seule comme une grande (sinon, rallumez-la) et lancer le menu de configuration de Luma3DS.
Utilisez les touches ![]()
![]() pour naviguer entre les options et
pour naviguer entre les options et ![]() pour cocher (et donc valider l’activation de) « Show Nand or user string in System Settings ». Cette option vous permettra de vérifier dans les « Paramètres » officiels de votre 3DS, au niveau de la version de votre 3DS, que vous êtes bien équipé d’un Custom Firmware.
pour cocher (et donc valider l’activation de) « Show Nand or user string in System Settings ». Cette option vous permettra de vérifier dans les « Paramètres » officiels de votre 3DS, au niveau de la version de votre 3DS, que vous êtes bien équipé d’un Custom Firmware.
Appuyez finalement sur START pour redémarrer votre 3DS.
4) Restaurer le téléchargement Nintendo DS
L’application Frogtool a écrit les données de Flipnode par-dessus le mode « Téléchargement » de votre 3DS. Si vous souhaitez à nouveau utiliser ce service, il vous faudra relancer Frogtool et sélectionner l’option « RESTORE clean DS Download Play ».
5) Sauvegarde de la NAND
À venir.
6) Mise à jour du système
À venir.
Et voilà, rien de bien sorcier n’est-ce pas ? 🙂
Quoiqu’il en soit, si vous rencontrez le moindre problème ou question, n’hésitez surtout pas à nous laisser un petit commentaire. Un « merci » fait sinon toujours plaisir. ^^
Nous essaierons de sortir prochainement un dossier sur les différentes possibilités offertes par le hack 3DS à l’heure actuelle.
En attendant, bon hack à tous !
Wirus
Un virus (étonnamment) gentil, qui ne demande qu'à faire plaisir aux gens ! Et hacker ses consoles, accessoirement...- "bonjour jexplique mon probleme jai effectuer un downgrade 3.73 vers 3.65 sur psvita avec hen2 et moduro mai..." - will11160
- "bonjour j'ai un probleme j'arrive pas a un installer CMA (l'assista,t de gestionnare de contenu ps vita) ..." - juju
- "Hello I am so delighted I found your blog page, I really found you by error, while I was browsing on Digg ..." - Owen
- "Un grand merci pour cette traduction d'excellente qualité. Nintendo n'aurait pas fait mieux ! Vous êtes gén..." - Bastien64x
- "Bonjour ! Désolé pour ce retard, j'espère que tu as pu régler ton problème entre-temps, si ce n'est pas le ..." - Wirus
- "[…] grand nom de la scène hack PSP surtout connu pour son PRO Online, ainsi que noname120, ..." - [PSP] God Eater 2 : un petit patch de traductio...
- "[…] cette nouvelle monture et voir si elle est à la hauteur de nos espérances, car souvenez-vous que ..." - [PSP] [Vita] Le shell CyanogenMod passe en vers...
- "[…] vous en avions déjà parlé, CyanogenMod est un shell PSP développé par Joel16 arborant l..." - [PSP] [Vita] Le shell CyanogenMod passe en vers...
- "[…] Instructions disponibles iciHomebrew non signé CyanogenMod […]" - [PSP] CyanogenMod passe à Android Lollipop - Cu...
- "[…] Pour pouvoir installer le plugin, suivez notre tutoriel : TUTO – Comment installer des plugins ?...." - [PSP] CXMB devient rétro-compatible ! - Custom ...



















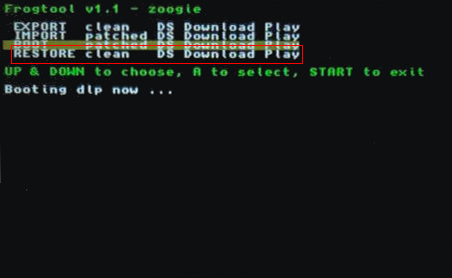
![[3DS] [2DS] TUTO – Lancer des homebrews via le Homebrew Menu](https://v1.customprotocol.com/medias/2019/08/3ds-tuto-commencer-lancer-homebrews-homebrew-menu-launcher-65x65.png)
![[3DS] [2DS] TUTO – Installer Bootstrap9 grâce à Fredtool en version 11.10](https://v1.customprotocol.com/medias/2018/11/3ds-guide-complet-hack-boot9hax-boot9strap-vignette-par-windvern-65x65.png)
![[3DS] [2DS] TUTO - Utiliser l’exploit BannerBomb3 pour obtenir un dump DSiWare](https://v1.customprotocol.com/medias/2019/08/bannerbomb3-tuto-vignette-65x65.png)
![[3DS] TUTO - Installer Steelhax pour lancer des homebrews via Steelminer](https://v1.customprotocol.com/medias/2018/11/steelhax-steelminer-hack-point-entree-homebrews-3ds-guide-vignette-65x65.png)
![[3DS] Un nouvel exploit primaire découvert sur Flipnote Studio 3D ?](https://v1.customprotocol.com/medias/2017/08/flipnote-studio-3d-exploit-mrnbayoh-65x65.png)
![[3DS] 3DSident s’offre une petite mise à jour](https://v1.customprotocol.com/medias/2017/07/3dsident-2-65x65.jpg)
![[3DS] [2DS] TUTO – Obtenir sa clé « movable.sed » de chiffrage DSiWare via Seedminer](https://v1.customprotocol.com/medias/2019/08/seedminer-comment-generer-movable.sed-id0-vignette-65x65.png)
![[Vita] Firmware 3.71 : et un nouveau firmware inutile, un !](https://v1.customprotocol.com/medias/2019/07/ps-vita-mise-a-jour-update-firmware-officiel-3.71-65x65.png)





