[MàJ] [Vita] TUTO - Comment utiliser l’adaptateur microSD « SD2Vita »
Notice: La fonction do_shortcode_tag a été appelée de façon incorrecte. Tentative d’analyse d’un code court sans fonction de rappel valide : one_half Veuillez lire Débogage dans WordPress (en) pour plus d’informations. (Ce message a été ajouté à la version 4.3.0.) in /home4/custp/v1.customprotocol.com/wp-includes/functions.php on line 6031
Notice: La fonction do_shortcode_tag a été appelée de façon incorrecte. Tentative d’analyse d’un code court sans fonction de rappel valide : one_half_last Veuillez lire Débogage dans WordPress (en) pour plus d’informations. (Ce message a été ajouté à la version 4.3.0.) in /home4/custp/v1.customprotocol.com/wp-includes/functions.php on line 6031
Warning: Undefined variable $accordionid in /home4/custp/v1.customprotocol.com/wp-content/themes/flavor/functions/shortcodes/toggles.php on line 101
Warning: Undefined variable $parent in /home4/custp/v1.customprotocol.com/wp-content/themes/flavor/functions/shortcodes/toggles.php on line 119
Warning: Undefined array key "expanded" in /home4/custp/v1.customprotocol.com/wp-content/themes/flavor/functions/shortcodes/toggles.php on line 123
Mis à jour le 20/02/2019 à 21 h 49 min – Ajout de la partie macOS par @Applelo
Bienvenue sur ce nouveau tutoriel flambant neuf pour apprendre à utiliser le SD2Vita, l’adaptateur de cartes microSD pour la PS Vita conçu par motoharu, xyz et Yifan Lu ! Si vous n’en possédez pas mais que cela vous tente, vous pouvez consulter ce test, le site de notre partenaire Chip’n’Modz ou celui de notre Srident national.

Crédit photo : @Wirus
0) Pré-requis
- Une PlayStation Vita hackée (via HENkaku, Ensō ou h-encore) ;
- Un adaptateur SD2Vita ;
- Une carte microSD de maximum 256 Go ;
- Un ordinateur sous Windows, Mac ou Linux pour formater votre microSD en exFAT, et de quoi extraire un fichier « .rar » (avec 7zip ou WinRAR par exemple) ;
- La dernière version du pilote gamecard-microsd (lien de téléchargement juste en bas) ;
- Le fichier image « zzBlank.img » (idem).
 Pilote gamecard-microsd, par xyz
Pilote gamecard-microsd, par xyzLien miroir[/caption]
[/one_half]
[one_half_last]
 Fichier image « zzBlank.img »
Fichier image « zzBlank.img »Lien miroir[/caption]
[/one_half_last]
1) Préparatifs
A) Déplacement du dossier « tai »
Ouvrez votre shell préféré (VitaShell de préférence, ou MolecularShell). Nous allons, pour commencer, déplacer notre dossier « tai » qui se trouve dans le répertoire « ux0 » vers le répertoire « ur0 ».
Si vous avez déjà réalisé cette étape auparavant,, c’est-à-dire si vous n’avez pas de dossier « tai » dans le répertoire « ux0 », vous pouvez ignorer cette étape.
Ouvrez le répertoire « ux0 », puis sélectionnez le dossier « tai » (sans entrer dedans). Appuyez sur la touche ![]() et choisissez l’option « Copier » (« Copy » en anglais).
et choisissez l’option « Copier » (« Copy » en anglais).
Retournez en arrière, et ouvrez cette fois le répertoire « ur0 ». Appuyez sur ![]() , puis choisissez l’option « Coller » (« Paste » en anglais).
, puis choisissez l’option « Coller » (« Paste » en anglais).
Revenez dans le répertoire « ux0 », et supprimez le dossier « tai » en appuyant sur ![]() puis en sélectionnant « Supprimer » (« Remove »).
puis en sélectionnant « Supprimer » (« Remove »).
B) Transfert du pilote vers la console
Appuyez sur ![]() (START).
(START).
- À la ligne « USB device », choisissez « Memory Card » (vous pouvez naviguer entre les différentes options grâce à
![Touche "Gauche" [Gauche]](https://v1.customprotocol.com/forum/images/smilies/Gauche.png) ou
ou ![Touche "Droite" [Droite]](https://v1.customprotocol.com/forum/images/smilies/Droite.png) ) ;
) ; - À la ligne « SELECT button », choisissez « USB ».
Appuyez à nouveau sur ![]() (START).
(START).
Pressez la touche ![]() (SELECT). Un message devrait apparaître, vous demandant de connecter votre système à votre PC en utilisant un câble USB. Faites ce qui est demandé.
(SELECT). Un message devrait apparaître, vous demandant de connecter votre système à votre PC en utilisant un câble USB. Faites ce qui est demandé.
Pour vérifier que votre PS Vita est bien connectée à votre ordinateur, regardez le message affiché sur l’écran de celle-ci : il a normalement dû changer en « USB connected ».
Ouvrez un explorateur de fichier. Copiez le fichier « gamesd.skprx » (correspondant au pilote du SD2Vita) et collez-le à l’intérieur de votre carte mémoire PS Vita.
Revenez vers votre console, et appuyez sur la touche indiquée par votre shell pour mettre fin à la connexion.
Allez dans « ux0 », et retrouvez le fichier « gamesd.skprx ». Appuyez sur ![]() et choisissez l’option « Copier » (« Copy »).
et choisissez l’option « Copier » (« Copy »).
Rendez-vous ensuite dans le répertoire « ur0 », puis ouvrez le dossier « tai » afin de coller à l’intérieur le pilote, en appuyant sur ![]() puis en choisissant « Coller » (« Paste »).
puis en choisissant « Coller » (« Paste »).
C) Activation du pilote
Ouvrez le fichier « config.txt » qui se trouve à l’intérieur de « ur0:tai/ ».
Descendez jusqu’à mettre en surbrillance la ligne « *KERNEL », puis pressez ![]() et choisissez « Insert empty line ».
et choisissez « Insert empty line ».
Modifiez la nouvelle ligne vide que vous venez d’insérer, en appuyant sur la touche de validation (![]() normalement), et écrivez-y ceci :
normalement), et écrivez-y ceci :
ur0:tai/gamesd.skprx
Appuyez sur la touche en bas à gauche du clavier (et non pas la croix en haut à gauche !) pour valider votre modification.
Retournez en arrière : le programme vous demandera si vous souhaitez sauvegarder vos modifications. Acceptez en appuyant sur la touche indiquée.
2) Sauvegarde de vos fichiers
Bien, tout est prêt. Mais avant de vous lancer, il reste encore une dernière petite chose à faire : une sauvegarde de tous les fichiers présents sur votre carte mémoire.
Pour ce faire, connectez votre PS Vita à votre PC et copiez-y tout le répertoire « ux0 ».
Cette opération peut prendre un certain moment selon l’espace utilisé sur votre carte mémoire.
3) Apprêter la microSD
Insérez/connectez votre carte mémoire microSD dans/à votre ordinateur.
Sous « Fichier image », renseignez le chemin vers le fichier « zzBlank.img » que vous avez téléchargé en pré-requis (vous pouvez cliquer sur l’icône en forme de dossier à droite pour ouvrir l’explorateur de fichiers par défaut de votre système d’exploitation).
Sous « Périphérique », sélectionnez le nom du périphérique correspondant à la carte microSD que vous souhaitez utiliser et préparer.
Enfin, appuyez sur le bouton « Ecrire » en bas au centre.
Sortez/déconnectez votre microSD de votre PC puis réinsérez-la/reconnectez-la. Votre PC devrait vous demander de la formater.
Acceptez (si un tel message n’apparaît pas, exécutez un formatage par vous-même), mais en paramétrant le formatage comme suit :
- Système de fichiers : exFat
- Taille d’unité d’allocation :
- Si votre carte mémoire a une capacité inférieure strictement à 128 Go, laissez « Taille d’allocation par défaut »
- Si elle a une capacité égale ou supérieure à 128 Go, sélectionnez « 64 Ko »
- Ne mettez pas d’étiquette de volume (laissez vide)
- Activer le « formatage rapide » si vous le souhaitez
Démontez toutes les partitions, mais n’éjectez pas la microSD.
umount /dev/sdx
Utilisez la commande « dd » pour écrire l’image « zzBlank.img » sur votre carte.
dd if=/path/zzBlank.img of=/dev/sdx
Sortez/déconnectez votre microSD de votre PC puis réinsérez-la/reconnectez-la.
Créez une nouvelle table de partition MBR (msdos), une partition exFAT, et formatez cette partition.
mkfs.exfat /dev/sdx
Ouvrez l’application « Terminal » et tapez la commande « diskutil list ». Celle-ci va afficher la liste des disques connectés à votre ordinateur. Identifiez le chemin vers votre microSD. Par example, dans notre cas, il s’agit de « /dev/disk2 ». Notez-le, vous allez en avoir besoin pour la prochaine étape.
Exécutez ensuite la commande « diskutil unmount /dev/disk2 » (vous l’aurez compris, il faut remplacer ce est en gras par le chemin vers votre microSD que vous avez noté tout à l’heure). S’il vous affiche l’erreur « /dev/disk2: Resource busy », effectuez la commande « diskutil unmountDisk /dev/disk2 ».
Ensuite, tapez « sudo dd if=/dev/zero of=/dev/disk2 ». Cette commande vous demandera alors le mot de passe de votre ordinateur.
Enlevez et réinsérez votre carte microSD de votre Mac.
Tapez à nouveau la commande « diskutil list » pour connaître l’identifiant de votre microSD. Il peut avoir changé, dans notre cas, il s’appelle maintenant « /dev/disk3 ».
Enfin pour finir, exécutez la commande « run sudo newfs_exfat -R /dev/disk3 ».
Et voilà, votre carte microSD est prête !
4) Utilisation
Il ne vous reste plus qu’à mettre votre carte microSD dans votre SD2Vita, puis d’insérer ce dernier dans votre PS Vita, à la place d’une cartouche de jeu.
Redémarrez enfin votre console portable en maintenant le bouton POWER 5 secondes, en choisissant « Éteindre » puis en la rallumant.
Ça y est, votre SD2Vita devrait désormais être considérée comme votre carte mémoire Memory Stick ! 😀 Vous pouvez vérifier ceci en vous rendant dans les « Paramètres », puis dans « Paramètres Système » et « Informations Système », et en constatant l’espace disponible.
5) Autres
A) Changer la partition de remplacement du SD2Vita
Vous souhaitez que votre SD2Vita remplace une autre partition de votre console, comme la « uma0 » par exemple ? Notre cher Applelo, rédacteur de chez nous, a pensé à vous en développant Switch SD2Vita !
C’est la fin de ce tutoriel. Vous voyez, rien de bien sorcier n’est-ce pas ? 🙂
Vous avez néanmoins un doute, un problème ou une question ? Ou bien peut-être avez-vous remarqué une coquille ou un oubli ? Ou alors souhaitez-vous tout simplement remercier l’équipe ? Dans tous les cas, n’hésitez pas à laisser un commentaire ! 😀
Bon hack !
Wirus
Un virus (étonnamment) gentil, qui ne demande qu'à faire plaisir aux gens ! Et hacker ses consoles, accessoirement...- "bonjour jexplique mon probleme jai effectuer un downgrade 3.73 vers 3.65 sur psvita avec hen2 et moduro mai..." - will11160
- "bonjour j'ai un probleme j'arrive pas a un installer CMA (l'assista,t de gestionnare de contenu ps vita) ..." - juju
- "Hello I am so delighted I found your blog page, I really found you by error, while I was browsing on Digg ..." - Owen
- "Un grand merci pour cette traduction d'excellente qualité. Nintendo n'aurait pas fait mieux ! Vous êtes gén..." - Bastien64x
- "Bonjour ! Désolé pour ce retard, j'espère que tu as pu régler ton problème entre-temps, si ce n'est pas le ..." - Wirus
- "[…] grand nom de la scène hack PSP surtout connu pour son PRO Online, ainsi que noname120, ..." - [PSP] God Eater 2 : un petit patch de traductio...
- "[…] cette nouvelle monture et voir si elle est à la hauteur de nos espérances, car souvenez-vous que ..." - [PSP] [Vita] Le shell CyanogenMod passe en vers...
- "[…] vous en avions déjà parlé, CyanogenMod est un shell PSP développé par Joel16 arborant l..." - [PSP] [Vita] Le shell CyanogenMod passe en vers...
- "[…] Instructions disponibles iciHomebrew non signé CyanogenMod […]" - [PSP] CyanogenMod passe à Android Lollipop - Cu...
- "[…] Pour pouvoir installer le plugin, suivez notre tutoriel : TUTO – Comment installer des plugins ?...." - [PSP] CXMB devient rétro-compatible ! - Custom ...








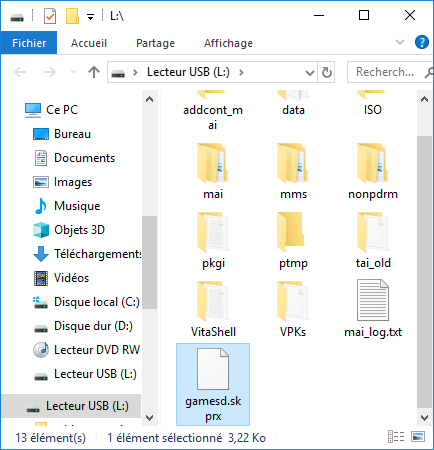






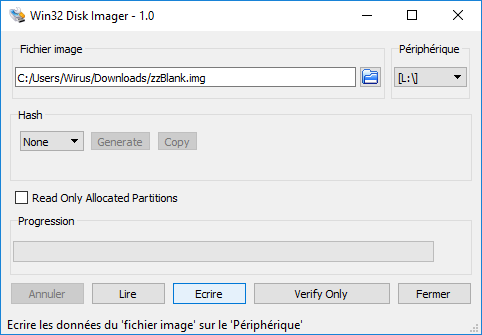





![[Vita] Firmware 3.71 : et un nouveau firmware inutile, un !](https://v1.customprotocol.com/medias/2019/07/ps-vita-mise-a-jour-update-firmware-officiel-3.71-65x65.png)
![[Vita] TUTO - Hacker sa PS Vita en 3.69 ou 3.70 grâce à l’exploit Trinity](https://v1.customprotocol.com/medias/2019/05/exploit-trinity-vignette-65x65.png)
![[Vita] TUTO - Le downgrade est enfin possible avec modoru (戻る)](https://v1.customprotocol.com/medias/2019/02/modoru-65x65.png)
![[Vita] Zombie Bound Reloaded et Frying Master V2](https://v1.customprotocol.com/medias/2019/02/zbr-fm-homebrews-65x65.png)
![[Vita] Vita Homebrew Browser Wiki : une solution alternative pour télécharger les applications bannies de VitaDB (ONElua notamment)](https://v1.customprotocol.com/medias/2019/01/mod-vita-homebrew-browser-solution-alternative-telecharger-applications-bannies-vitadb-onelua-65x65.png)
![[Vita] La mise à jour 3.70 est disponible pour la PS Vita](https://v1.customprotocol.com/medias/2017/04/ps-vita-mise-a-jour-update-officielle-vignette-par-pushsquare-65x65.png)
![[3DS] [2DS] TUTO – Lancer des homebrews via le Homebrew Menu](https://v1.customprotocol.com/medias/2019/08/3ds-tuto-commencer-lancer-homebrews-homebrew-menu-launcher-65x65.png)
![[3DS] [2DS] TUTO – Installer Bootstrap9 grâce à Fredtool en version 11.10](https://v1.customprotocol.com/medias/2018/11/3ds-guide-complet-hack-boot9hax-boot9strap-vignette-par-windvern-65x65.png)
![[3DS] [2DS] TUTO - Utiliser l’exploit BannerBomb3 pour obtenir un dump DSiWare](https://v1.customprotocol.com/medias/2019/08/bannerbomb3-tuto-vignette-65x65.png)
![[3DS] [2DS] TUTO – Obtenir sa clé « movable.sed » de chiffrage DSiWare via Seedminer](https://v1.customprotocol.com/medias/2019/08/seedminer-comment-generer-movable.sed-id0-vignette-65x65.png)





