[PSV] [PSTV] [PC] TUTO - Installer et utiliser le VitaSDK
Vous avez envie de compiler votre propre application ou simplement un programme déjà existant pour votre PS Vita ? Alors vous êtes au bon endroit pour apprendre à le faire ! 🙂 Le VitaSDK est le « successeur » du PSP2SDK, apportant beaucoup plus de stabilité par rapport à son prédécesseur. Mais son principal avantage est sans conteste sa compatibilité avec HENKaku. Il est également régulièrement mis à jour, entre autres, par les membres de la Team Molecule. Ainsi, il dispose de toute les dernières nouveautés incorporés par l’équipe de hackers.
0) Pré-requis
- Une PS Vita en 3.60 avec HENkaku installé ;
- Un PC (Windows de préférence, c’est l’OS que nous utiliserons pour ce tutoriel) ;
- Le gestionnaire d’archives 7zip ou WinRar ;
- Le fichier d’installation de devkitPro ;
- La dernière version du VitaSDK selon votre OS ;
- L’archive de vitahelloworld ;
- Des compétences en C (pour programmer votre homebrew, c’est pas nécessaire pour simplement compiler).
Ce tutoriel sera mis à jour si des personnes souhaitent savoir comment l’installer sur Mac OS ou Linux.
Partie I – Installation des fichiers nécessaires
Commencez par télécharger les fichiers nécessaires. Pour les fichiers du VitaSDK, prenez la version la plus récente correspondant à votre système d’exploitation.
N’oubliez pas de télécharger le fichier d’installation de devkitPro.
1) Installation de devkitPro
Commencer par lancer devkitProUpdater-1.6.0.exe et suivez les étapes d’installations.
Laissez cochées toutes les cases à la première étape, mais pour la deuxième étape, cochez l’option pour supprimer les fichiers téléchargés.
Il nous faudra seulement le Minimal System et le devkitARM pour faire fonctionner le VitaSDK.
Laissez le chemin d’installation par défaut et cliquez sur « Install ».
Patientez pendant que le logiciel télécharge et installe les fichiers pour vous. Dès que l’installation est terminée, cliquez sur « Next » puis « Finish ». Si l’installation s’est bien effectuée, vous devriez avoir à la racine de votre disque dur un dossier « devkitPro ».
2) Installation du VitaSDK
Maintenant que cela est fait, décompressez l’archive du VitaSDK. À l’intérieur, vous devriez retrouver ces 4 dossiers (voir image ci-dessous).
Déplacez les 4 dossiers dans « C:\devkitPro\devkitARM » et acceptez de « Remplacer les fichiers dans la destination ».
Maintenant que cela est fait, ne pensez pas que c’est déjà fini. Il nous reste un dernier petit quelque chose.
3) Configuration du système
Cliquez droit sur « Ordinateur » et sélectionnez l’option « Propriétés ». Si vous ne le trouvez vraiment pas, allez dans « Panneau de configuration -> Système et sécurité -> Système ».

Vous devriez pouvoir accéder aux propriétés de votre ordinateur via les raccourcis à gauche de l’explorateur de fichiers Windows
Sur la nouvelle fenêtre qui s’ouvre, choisissez à gauche l’option « Paramètres système avancés ».
Sur la nouvelle fenêtre (encore) qui s’ouvre, cliquez sur le bouton tout en bas « Variables d’environnement ».
Une troisième fenêtre (eh beh purée, qu’est-ce qu’il fait chier lui) va être ouverte. Sur celle-ci, 2 listes s’afficheront à vous : « Variables utilisateur pour X » et « Variables système ». Dans cette liste-ci, trouvez la variable « Path » (et non « PATHTEXT » ! D’ailleurs c’est rigolo, quand on le prononce, ça sonne presque « pastèque ». Lol, qu’est-ce qu’on s’marre ici).
Cliquez une fois dessus pour le sélectionner (il sera mis en surbrillance/surligné). Cliquez ensuite sur le bouton « Modifier » juste en bas. Une quatrième fenêtre va être appelée (y en a encore 5 autres, accrochez-vous ! Non j’déconne, c’est la dernière, promis).
Copiez, après le dernier « bin; », ceci (n’oubliez pas le point-virgule à la fin !) :
C:\devkitPro\devkitARM\bin;C:\devkitPro\arm-vita-eabi\bin;
N’oubliez surtout pas d’enregistrer en cliquant sur « OK », puis fermez toutes les fenêtres des propriétés Windows (ouf, enfin). Voilà, le VitaSDK est enfin installé ! Bon maintenant faut tester !
Partie II – Utiliser le VitaSDK
1) Compilation d’un homebrew
Cette partie va vous surprendre par sa durée. Téléchargez le vitahelloworld (voir dans les Pré-requis) de xerpi et décompressez l’archive. Ouvrez le dossier vitahelloworld-master et cliquez sur « Fichier » puis « Ouvrir l’invite de commandes ». Tapez simplement « make » et ça compilera tout seul !
Vous pouvez installer le « .VPK » créé et lancer le homebrew que vous avez compilé sur votre console ! 🙂
Vous pourriez vous arrêtez là mais si vous souhaitez créer vos propres applications, il vous faudra installer des librairies supplémentaires.
2) Installation de bibliothèques supplémentaires
Il est parfois intéressant d’ajouter de nouvelles bibliothèques pour avoir de nouvelles fonctions à utiliser. Pour cela, il faut télécharger la librairie en question et la compiler. Cependant, il faudra parfois suivre les instructions données avec la librairie pour réussir la compilation.
Pour vous donner un exemple, nous allons compiler et installer la libftpvita de xerpi. Commencez par téléchargez et extraire les fichiers. Ouvrez le dossier « libftpvita », et cliquez droit tout en maintenant la touche Shift pour sélectionner « Ouvrir l’invite de commandes » (il se peut que cette option n’apparaisse pas, dans ce cas déplacez le dossier « libftpvita » sur votre Bureau). Comme pour compiler un homebrew, écrivez simplement « make ». La librairie est compilée, maintenant, il faut l’installer !
Dans le dossier « libftpvita », un fichier libftpvita.a a été créé. Déplacez-le dans le dossier « C:\devkitPro\arm-vita-eabi\lib ». Retournez dans le dossier où la bibliothèque a été compilée et copiez le fichier « ftpvita.h » dans le dossier « C:\devkitPro\arm-vita-eabi\include ». Voilà, la librairie est installée ! 😛
Si vous voulez faire des tests, sachez que les librairies sont souvent accompagnées d’exemples qu’il vous suffit de compiler.
Si vous avez le moindre problème, n’hésitez pas à poser votre question dans la section programmation de notre forum. Si vous voulez lâcher un commentaire de remerciement, c’est aussi possible à la suite de ce tutoriel ! 😀 Merci pour votre lecture passionnée !
- "bonjour jexplique mon probleme jai effectuer un downgrade 3.73 vers 3.65 sur psvita avec hen2 et moduro mai..." - will11160
- "bonjour j'ai un probleme j'arrive pas a un installer CMA (l'assista,t de gestionnare de contenu ps vita) ..." - juju
- "Hello I am so delighted I found your blog page, I really found you by error, while I was browsing on Digg ..." - Owen
- "Un grand merci pour cette traduction d'excellente qualité. Nintendo n'aurait pas fait mieux ! Vous êtes gén..." - Bastien64x
- "Bonjour ! Désolé pour ce retard, j'espère que tu as pu régler ton problème entre-temps, si ce n'est pas le ..." - Wirus
- "[…] grand nom de la scène hack PSP surtout connu pour son PRO Online, ainsi que noname120, ..." - [PSP] God Eater 2 : un petit patch de traductio...
- "[…] cette nouvelle monture et voir si elle est à la hauteur de nos espérances, car souvenez-vous que ..." - [PSP] [Vita] Le shell CyanogenMod passe en vers...
- "[…] vous en avions déjà parlé, CyanogenMod est un shell PSP développé par Joel16 arborant l..." - [PSP] [Vita] Le shell CyanogenMod passe en vers...
- "[…] Instructions disponibles iciHomebrew non signé CyanogenMod […]" - [PSP] CyanogenMod passe à Android Lollipop - Cu...
- "[…] Pour pouvoir installer le plugin, suivez notre tutoriel : TUTO – Comment installer des plugins ?...." - [PSP] CXMB devient rétro-compatible ! - Custom ...





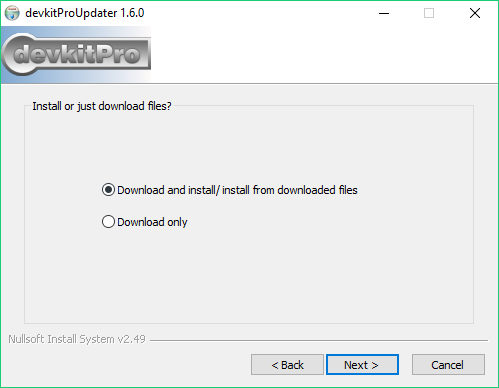

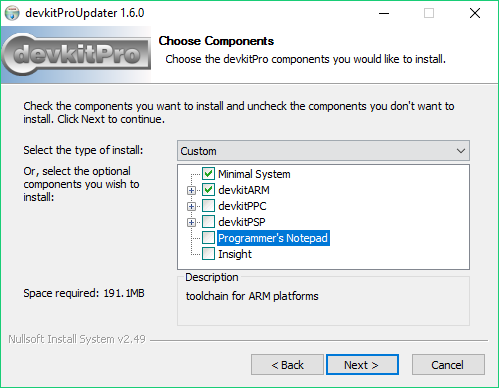



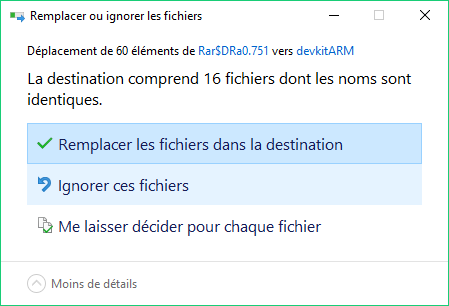


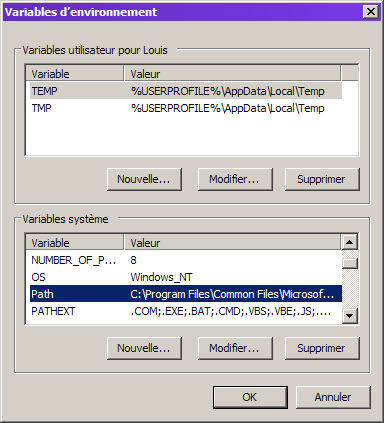
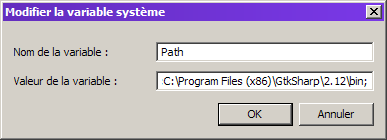


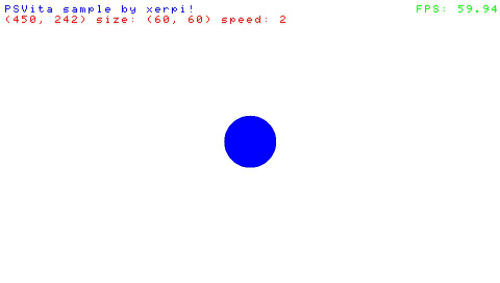
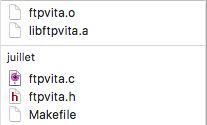
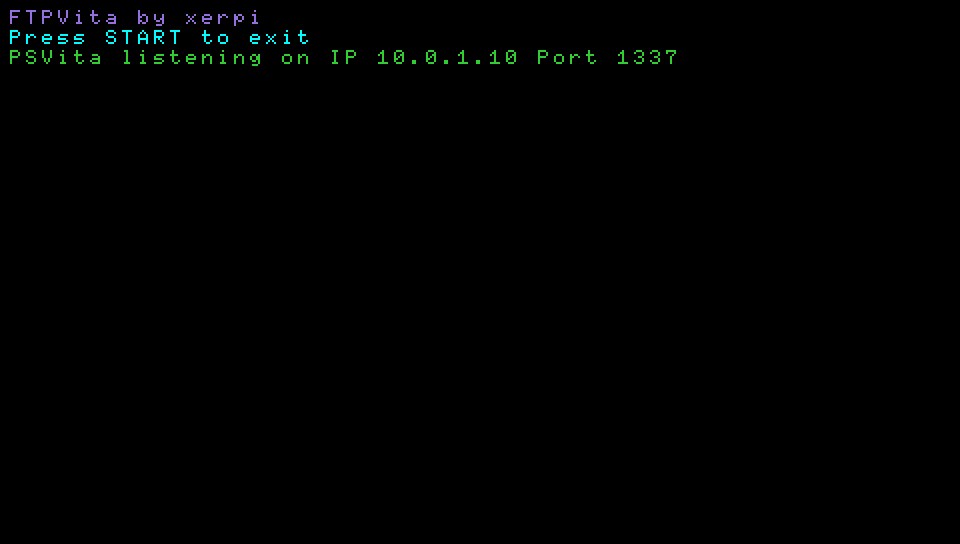
![[PS4] [PC] TUTO - Installer et utiliser le SDK PS4 officiel](https://v1.customprotocol.com/medias/2018/02/ps4sdk-65x65.png)
![[3DS] [2DS] TUTO – Lancer des homebrews via le Homebrew Menu](https://v1.customprotocol.com/medias/2019/08/3ds-tuto-commencer-lancer-homebrews-homebrew-menu-launcher-65x65.png)
![[3DS] [2DS] TUTO – Installer Bootstrap9 grâce à Fredtool en version 11.10](https://v1.customprotocol.com/medias/2018/11/3ds-guide-complet-hack-boot9hax-boot9strap-vignette-par-windvern-65x65.png)
![[3DS] [2DS] TUTO - Utiliser l’exploit BannerBomb3 pour obtenir un dump DSiWare](https://v1.customprotocol.com/medias/2019/08/bannerbomb3-tuto-vignette-65x65.png)
![[3DS] [2DS] TUTO – Obtenir sa clé « movable.sed » de chiffrage DSiWare via Seedminer](https://v1.customprotocol.com/medias/2019/08/seedminer-comment-generer-movable.sed-id0-vignette-65x65.png)
![[Vita] Firmware 3.71 : et un nouveau firmware inutile, un !](https://v1.customprotocol.com/medias/2019/07/ps-vita-mise-a-jour-update-firmware-officiel-3.71-65x65.png)





