[3DS] [2DS] TUTO – Installer Bootstrap9 grâce à Fredtool en version 11.10
Warning: Undefined variable $accordionid in /home4/custp/v1.customprotocol.com/wp-content/themes/flavor/functions/shortcodes/toggles.php on line 101
Warning: Undefined variable $parent in /home4/custp/v1.customprotocol.com/wp-content/themes/flavor/functions/shortcodes/toggles.php on line 119
Warning: Undefined array key "expanded" in /home4/custp/v1.customprotocol.com/wp-content/themes/flavor/functions/shortcodes/toggles.php on line 123
Bienvenue dans ce guide pour installer boot9strap (aussi connu sous le nom de boot9hax) via BannerBomb3 et Fredtool à destination des Nintendo 3DS mises à jour, c’est-à-dire en version 11.10 à l’heure où ces lignes sont écrites par votre serviteur.
Ce tutoriel se veut le plus complet, détaillé, imagé et accessible possible, aussi nous vous invitons à ne pas hésiter à nous écrire un commentaire (en bas de cette page) si vous avez le moindre doute, problème, question ou interrogation. Bonne lecture, et surtout, bon hack !

Crédit montage : Windvern
0) Introduction
Pré-requis
Pour commencer, il faut absolument que vous ayez un dump/back-up DSiWare pour continuer ! Pour en obtenir un, vous pouvez suivre au choix la méthode BannerBomb3 ou la méthode Steelhax & DSiDumper (tuto à venir).
Au niveau matériel (hardware) :
- Il est tout d’abord nécessaire d’avoir une 3DS à jour, c’est-à-dire en version 11.10 (comment mettre à jour sa console).
- Il faut ensuite un ordinateur. Il n’y a pas de système d’exploitation « obligatoire » : qu’il s’agisse d’un Windows, d’un MacOS, d’un Linux ou même d’un AmigaOS, peu importe tant qu’il répond aux seules exigences ci-dessous :
- il est possible d’y connecter la carte SD de votre 3DS (voir notre guide pour connecter sa 3DS à son PC) ;
- il est possible d’extraire des archives (7-Zip ou WinRAR sont conseillés) ;
Au niveau logiciel (software), nous aurons besoin de tout un petit tas de programmes listés ci-dessous. Nous vous recommandons fortement de créer un dossier spécifique quelque part sur votre ordinateur, pour vous éviter de les perdre ou de vous emmêler les pinceaux. Nous vous avons concocté un petit pack RTU (déjà prêt à être utilisé) plus bas, mais nous conseillons de télécharger « à la main » chaque outil au cas où des mises paraissent après l’écriture de ce tutoriel.
- La dernière version du Custom Firmware Luma3DS (lien miroir), que nous allons renommer « Luma3DS.7z » ;
- La dernière version de b9sTool (lien miroir), que nous allons renommer « b9sTool.zip » ;
- La dernière version du Homebrew Launcher (lien miroir) nommée « boot.3dsx » ;
- La dernière version de Frogminer_save (lien miroir) nommée « Frogminer_save.zip » ;
- Votre clé de chiffrage « movable.sed » récupérée via Seedminer (suivez ce court tutoriel pour l’obtenir).

Télécharger le pack RTU comprenant b9sTool (version 5.0.1), Frogminer_save (version 1.0), Homebrew Menu (version 2.1.0) et Luma3DS (version 10.0.1)
Éviter un bannissement de votre compte Nintendo Network
Plusieurs internautes ont rapporté avoir été bannis des serveurs de Nintendo dans leur tentative d’installer un Custom Firmware. Nous vous conseillons donc, si vous souhaitez conserver votre Nintendo Network ID et jouer en ligne, de suivre ce mini-tuto en déroulant le spoiler ci-dessous.
2) Sélectionnez « Paramètres internet ».
3) Touchez ensuite le bouton « SpotPass ».
4) Puis « Envoi d’informations système ».
5) Choisissez « Non », puis validez avec le bouton « OK » en bas à droite.
6) Revenez sur le menu principal de votre 3DS.
7) Ouvrez votre « Liste d’amis » (icône orange en haut).
8) Allez dans les « Paramètres ».
9) Sélectionnez « Notifications à vos amis ».
10) Désactivez l’option « Afficher le titre du logiciel que vous utilisez ? » en choisissant « Non ».
11) N’oubliez pas de valider en touchant « OK ».
I) Tutoriel
1) Préparation de la carte mémoire
Éteignez votre console, et connectez sa carte mémoire à votre ordinateur. Nous allons copier quelques fichiers dessus.
- Copiez votre fichier « movable.sed » à la racine de votre carte mémoire ;
- Copiez le fichier « boot.firm » de l’archive « Luma3DS.7z » à la racine de votre carte mémoire ;
- Copier le fichier « boot.nds » de l’archive « b9sTool.zip » à la racine de votre carte mémoire ;
- Copier le fichier « boot.3dsx » à la racine de votre carte mémoire ;
- Copiez le dossier « private » issu de l’archive « Frogminer_save.zip » à la racine de votre carte mémoire.
2) Récupération et copie du back-up hacké
Ouvrez ensuite la page suivante sur le navigateur de votre ordinateur : https://fredtool.bruteforcemovable.com
Sous « Your movable.sed », cliquez sur le bouton « Parcourir… » et sélectionnez votre fichier « movable.sed ».
Sous « Your dsiware.bin », cliquez sur le bouton « Parcourir… » et sélectionnez votre back-up DSiWare, dont le nom est composé de 8 chiffres et lettres puis d’une extension « .bin » (si vous aviez suivi la méthode BannerBomb3, il s’agit d’un fichier « 42383841.bin »).
Complétez le captcha pour vérifiez que vous n’êtes pas un robot, puis cliquez sur le bouton vert « Start ».
Patientez le temps que le processus se termine. Il ne devrait prendre que quelques secondes à peine.
Lorsque le chargement est terminé, téléchargez l’archive « fredtool_output.zip » contenant votre back-up DSiWare modifié.
Celle-ci contient deux fichiers à l’intérieur d’un dossier « output » :
- L’un qui n’a pas été modifié (dossier « clean ») ;
- L’autre qui servira pour le hack (dossier « hax »).
Depuis l’explorateur de fichiers de votre ordinateur, naviguez jusqu’au dossier « Nintendo 3DS -> [ID0] -> [ID1] -> Nintendo DSiWare ».
- Le dossier « [ID0] » est un dossier composé de chiffres et de lettres, vous l’avez identifié lorsque vous avez récupéré votre « movable.sed » via Seedminer ;
- Le dossier « [ID1] » est simplement un dossier composé de 32 caractères alpha-numériques (chiffres ou lettres) ;
- Le dossier « Nintendo DSiWare » n’existe peut-être pas, dans ce cas-là il faut le créer.
Copiez-y le fichier « .bin » se trouvant à l’intérieur de l’archive « fredtool_output.zip », dans « output -> hax ».
Réinsérez votre carte SD dans votre console, puis allumez-la.
3) Injection du back-up hacké
Lancez l’application « Paramètres de la console ».
Sélectionnez « Gestion des données », puis « DSiWare ».
Sous la section « Carte (micro)SD », sélectionnez le titre du doux nom de « Haxxxxxxxxx! ».
Sélectionnez l’option « Copier », puis cliquez sur « OK ».
Retournez sur le menu principal des paramètres de la console, sélectionnez « Paramètres Internet », puis « Connexions Nintendo DS », et enfin « OK ».
Normalement, vous devriez tomber sur la version japonaise de Flipnode Studio, l’application sur DSi qui permettait de réaliser des petits dessins animés et films personnalisés.
4) Lancement de b9sTool
Pour commencer, il va falloir « configurer » le logiciel. Appuyez deux fois sur le bouton du bas (qui correspond à « Suivant » en japonais).
Choisissez si vous êtes droitier ou gaucher (ça n’a pas d’importance), puis appuyez sur « OK ».
Un texte apparaît, appuyez encore une fois sur le bouton du bas (correspondant à « Suivant »). Le programme va ensuite vous demander si vous souhaitez avoir de plus amples explications sur l’utilisation de l’application, refusez en choisissez l’option à gauche.
Appuyez sur le bouton du bas « OK », puis une nouvelle fois encore sur « OK ».
Jusqu’à obtenir le même écran que ci-dessous. Touchez alors la grosse boîte à gauche (« Voir les mémos » en japonais).
Puis celle avec une icône de carte SD.
Appuyez sur le visage.
Puis sur le bouton en bas à droite pour continuer (« Écrire »).
Touchez l’icône en forme de grenouille en bas à gauche de l’écran.
Puis touchez le second bouton avec l’icône en forme de film.
Vous devriez tomber sur l’écran ci-dessous.
Utilisez l’écran tactile pour faire défiler et mettre en surbrillance l’image 3/3 sur la bobine de film. Sélectionnez la troisième boîte avec la lettre « A » (qui signifie « Copier »)
Re-défilez pour appuyer sur le cadre 1/3. Appuyez alors sur la quatrième boîte avec la lettre « A » (qui correspond à « Coller »).
Cela devrait lancer b9sTool (ouf !), comme ci-dessous.
Sélectionnez « Install boot9strap » et confirmez en pressant simultanément les touches START et SELECT.
Attendez jusqu’à ce que le programme affiche « Done! ». Quittez alors b9sTool en appuyant sur la touche ![]() .
.
5) Configuration de Luma3DS
Votre console devrait redémarrer toute seule comme une grande (sinon, rallumez-la) et lancer le menu de configuration de Luma3DS.
Utilisez les touches ![]()
![]() pour naviguer entre les options et
pour naviguer entre les options et ![]() pour cocher (et donc valider l’activation de) « Show Nand or user string in System Settings ». Cette option vous permettra de vérifier dans les « Paramètres » officiels de votre 3DS, au niveau de la version de votre 3DS, que vous êtes bien équipé d’un Custom Firmware (la mention « Sys » devrait apparaît devant).
pour cocher (et donc valider l’activation de) « Show Nand or user string in System Settings ». Cette option vous permettra de vérifier dans les « Paramètres » officiels de votre 3DS, au niveau de la version de votre 3DS, que vous êtes bien équipé d’un Custom Firmware (la mention « Sys » devrait apparaît devant).
Appuyez finalement sur START pour redémarrer votre 3DS. Votre 3DS est hackée ! 🙂
6) Restaurer les paramètres de connexions DS
Vous cherchez à restaurer les paramètres de connexions DS comme à l’origine ? Pas de problème, c’est possible. Commencez par éteindre complètement votre 3DS, puis à insérer sa carte mémoire dans votre ordinateur.
Vous vous souvenez de l’archive « fredtool_output.zip » que vous vous êtes procurée ? Eh bien, copiez-en le « .bin » se trouvant dans « output -> clean », puis collez-le dans votre carte SD, dans « 3DS -> [ID0] -> [ID1] -> Nintendo DSiWare ». Votre explorateur de fichiers vous demandera certainement si vous souhaitez remplacer le fichier existant, confirmez que c’est bien votre choix.
Ré-insérez votre carte mémoire dans votre console. Démarrez-la, puis lancez l’application « Paramètres de la console ».
Comme tout à l’heure, sélectionnez « Gestion des données », puis « DSiWare ».
Sous la section « Carte (micro)SD », sélectionnez le titre Nintendo DSiWare qui s’affiche. Cliquez sur « Copier », puis confirmez avec « OK ». Voilà, vos paramètres de connexions DS sont normalement rétablis !
Si vous souhaitez vérifier cela, retournez sur l’écran principal des paramètres de la console, sélectionnez « Paramètres Internet », puis « Connexions Nintendo DS » et enfin « OK ».
Vous devriez retomber sur l’application d’origine.
7) Pour aller plus loin…
Votre 3DS est maintenant officiellement hackée ! 🙂 Voici une série de tutoriels pour débuter et profiter des joies du hack :
- Comment lancer un homebrew
- Comment installer un jeu « .cia »
- Comment installer un thème personnalisé
- Comment utiliser GodMode9 et régler les principaux paramètres
- Monter Luma3DS sur la CTRNAND
- Faire un back-up des fichiers importants
Et voilà, rien de bien sorcier n’est-ce pas ? 🙂
Quoiqu’il en soit, si vous rencontrez le moindre problème ou question, n’hésitez surtout pas à nous laisser un petit commentaire. Un « merci » fait sinon toujours plaisir. ^^
Nous essaierons de sortir prochainement un dossier sur les différentes possibilités offertes par le hack 3DS à l’heure actuelle.
En attendant, bon hack à tous !
Wirus
Un virus (étonnamment) gentil, qui ne demande qu'à faire plaisir aux gens ! Et hacker ses consoles, accessoirement...- "bonjour jexplique mon probleme jai effectuer un downgrade 3.73 vers 3.65 sur psvita avec hen2 et moduro mai..." - will11160
- "bonjour j'ai un probleme j'arrive pas a un installer CMA (l'assista,t de gestionnare de contenu ps vita) ..." - juju
- "Hello I am so delighted I found your blog page, I really found you by error, while I was browsing on Digg ..." - Owen
- "Un grand merci pour cette traduction d'excellente qualité. Nintendo n'aurait pas fait mieux ! Vous êtes gén..." - Bastien64x
- "Bonjour ! Désolé pour ce retard, j'espère que tu as pu régler ton problème entre-temps, si ce n'est pas le ..." - Wirus
- "[…] grand nom de la scène hack PSP surtout connu pour son PRO Online, ainsi que noname120, ..." - [PSP] God Eater 2 : un petit patch de traductio...
- "[…] cette nouvelle monture et voir si elle est à la hauteur de nos espérances, car souvenez-vous que ..." - [PSP] [Vita] Le shell CyanogenMod passe en vers...
- "[…] vous en avions déjà parlé, CyanogenMod est un shell PSP développé par Joel16 arborant l..." - [PSP] [Vita] Le shell CyanogenMod passe en vers...
- "[…] Instructions disponibles iciHomebrew non signé CyanogenMod […]" - [PSP] CyanogenMod passe à Android Lollipop - Cu...
- "[…] Pour pouvoir installer le plugin, suivez notre tutoriel : TUTO – Comment installer des plugins ?...." - [PSP] CXMB devient rétro-compatible ! - Custom ...








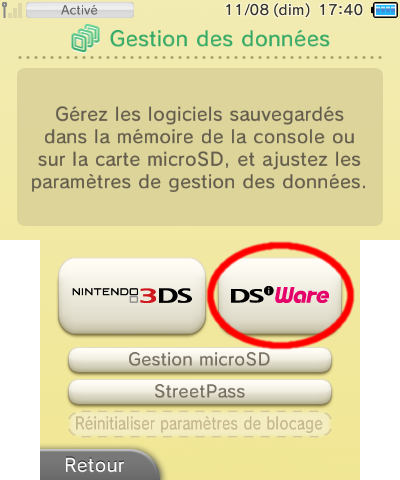



















![[3DS] [2DS] TUTO – Lancer des homebrews via le Homebrew Menu](https://v1.customprotocol.com/medias/2019/08/3ds-tuto-commencer-lancer-homebrews-homebrew-menu-launcher-65x65.png)
![[3DS] [2DS] TUTO - Utiliser l’exploit BannerBomb3 pour obtenir un dump DSiWare](https://v1.customprotocol.com/medias/2019/08/bannerbomb3-tuto-vignette-65x65.png)
![[MàJ][3DS] TUTO - Installer boot9strap (boot9hax) via Frogminer en version 11.9](https://v1.customprotocol.com/medias/2018/05/3ds-guide-complet-hack-boot9hax-vignette-par-windvern-65x65.png)
![[3DS] TUTO - Installer Steelhax pour lancer des homebrews via Steelminer](https://v1.customprotocol.com/medias/2018/11/steelhax-steelminer-hack-point-entree-homebrews-3ds-guide-vignette-65x65.png)
![[3DS] Un nouvel exploit primaire découvert sur Flipnote Studio 3D ?](https://v1.customprotocol.com/medias/2017/08/flipnote-studio-3d-exploit-mrnbayoh-65x65.png)
![[3DS] 3DSident s’offre une petite mise à jour](https://v1.customprotocol.com/medias/2017/07/3dsident-2-65x65.jpg)
![[3DS] [2DS] TUTO – Installer Bootstrap9 grâce à Fredtool en version 11.10](https://v1.customprotocol.com/medias/2018/11/3ds-guide-complet-hack-boot9hax-boot9strap-vignette-par-windvern-65x65.png)
![[3DS] [2DS] TUTO – Obtenir sa clé « movable.sed » de chiffrage DSiWare via Seedminer](https://v1.customprotocol.com/medias/2019/08/seedminer-comment-generer-movable.sed-id0-vignette-65x65.png)
![[Vita] Firmware 3.71 : et un nouveau firmware inutile, un !](https://v1.customprotocol.com/medias/2019/07/ps-vita-mise-a-jour-update-firmware-officiel-3.71-65x65.png)





