[3DS] TUTO – Connecter sa 3DS à son ordinateur PC
Vous souhaitez transférer vos photos ou images prises avec votre Nintendo 3DS sur votre ordinateur ? Ou bien, vous souhaitez y déplacer des fichiers relatifs au hack ? Alors, ce tutoriel très court et facile est là pour vous, il suffit de suivre le guide !
Avant de commencer
En fait, toutes les données sauvegardées par votre console sont stockées dans une carte mémoire. Sur les « Old » 3DS (les 3DS, 3DS XL et 2DS), il s’agit d’une carte SD, tandis que sur les New 3DS (New 3DS et New 3DS XL), il s’agit d’une carte micro SD, plus petite et plus mince. Le but ici n’est donc pas réellement de « brancher » sa 3DS à son PC, mais de trouver un moyen de connecter la carte SD et l’ordinateur.
Retirer la carte SD
C’est très simple : sur le côté gauche de votre 3DS, en-dessous du volume, un petit « tiroir » (on appelle ça comme ça) cache la fente abritant la carte SD de votre console. Tirez un peu sur le tiroir pour entrevoir la carte, et appuyez dessus pour la faire sortir du compartiment.
Méthode 1 : Votre ordinateur possède un lecteur de carte SD
Il est possible, selon la marque et le modèle de votre PC, que vous disposiez d’un lecteur de carte SD. Vérifiez bien toutes les fentes présentes sur votre ordinateur :
S’il en possède une, c’est très simple : il suffit d’insérer votre carte SD dedans ! xD Il ne reste plus qu’à patienter le temps que l’ordinateur reconnaisse votre carte SD (un nouveau périphérique sera ajouté dans « Ordinateur » si vous êtes sur Windows), et vous pourrez tranquillement effectuer vos copies, vos tris, vos suppressions, etc.
Méthode 2 : Utiliser un appareil lisant les cartes SD
Si votre ordinateur ne présente pas de fente pour carte SD, une autre technique toute simple consiste à utiliser l’un de vos appareils de stockage compatibles avec les cartes SD, comme un appareil photo, par exemple. Insérez-y votre carte mémoire et connectez l’engin à votre ordi grâce au câble USB normalement livré avec à l’achat. ;)
Pour les possesseurs de New 3DS, il existe la possibilité de connecter par Wi-Fi votre console à votre ordinateur, mais cela requiert une solide connexion. Si vous bénéficiez de ce luxe, sautez à la méthode 3 et ne lisez pas le court tutoriel ci-dessous : vous n’aurez pas besoin de retirer votre carte SD.
Retirer la carte SD
Il va falloir vous munir d’un tournevis ! En effet, la carte mémoire désirée est protégée par la coque arrière de votre 3DS, solidement maintenue par 2 vis, situés en haut à droite et à gauche de la coque. Une fois retirée (faites attention à ce que le stylet ne glisse pas), vous devriez facilement trouver la carte mémoire micro SD : elle se trouve pile au centre. Appuyez dessus, comme si vous souhaitiez l’insérer encore plus profondément dans son compartiment : elle s’en détachera alors et vous pourrez la prendre délicatement.
Méthode 1 : Votre ordinateur possède un lecteur de carte micro SD
C’est peu probable, mais sait-on jamais… Si c’est le cas, c’est très simple : il suffit d’insérer votre carte micro SD dedans ! xD Il ne reste plus qu’à patienter le temps que l’ordinateur reconnaisse votre carte mémoire (un nouveau périphérique sera ajouté dans « Ordinateur » si vous êtes sur Windows), et vous pourrez tranquillement effectuer vos copies, vos tris, vos suppressions, etc.
Méthode 2 : Utiliser un appareil lisant les cartes SD
Si votre ordinateur ne présente pas de fente pour carte SD, une autre technique toute simple consiste à utiliser l’un de vos appareils de stockage compatibles avec les cartes micro SD, comme la plupart des smartphones actuels, par exemple. Insérez-y votre carte mémoire et connectez l’engin à votre ordi grâce au câble USB normalement livré avec à l’achat. ;)
Méthode 3 : Utiliser la connexion Wi-Fi
Après avoir vérifié que le Wi-Fi était activé sur votre 3DS (en cliquant sur le bouton en forme de « Maison » en haut à gauche de l’écran du bas sur le menu principal), ouvrez les « Paramètres » de votre Nintendo 3DS, et choisissez « Gestion des données ».
Sélectionnez ensuite « Gestion microSD ».
Patientez le temps que votre Nintendo 3DS se connecte au Wi-Fi correctement… La console va vous suggérer de brancher votre console au secteur pour ne pas tout perdre en cas de batterie faible.
Votre console affichera ensuite ce message :
Si vous êtes sous Windows, accédez à « Réseau » (accessible normalement depuis les raccourcis à gauche de l’explorateur de fichiers, sinon tapez simplement « Réseau » dans la barre indiquant le chemin vers votre emplacement actuel).
Votre 3DS est détectée ! Double-cliquez dessus, et indiquez les identifiant et mot de passe écrits sur l’écran supérieur de votre console…
Et voilà ! 😀 Votre ordinateur s’est correctement connecté à votre 3DS, vous pouvez maintenant faire votre tri sur la carte microSD !
Vérifiez par ailleurs que votre 3DS affiche bien le message suivant après votre connexion à celle-ci. ;)
Il n’est pas impossible que j’aie loupé une méthode, dans ce cas n’hésitez pas à m’en faire part dans les commentaires, je suis encore tout débutant dans l’univers 3DS. ;)
Wirus
Un virus (étonnamment) gentil, qui ne demande qu'à faire plaisir aux gens ! Et hacker ses consoles, accessoirement...- "bonjour jexplique mon probleme jai effectuer un downgrade 3.73 vers 3.65 sur psvita avec hen2 et moduro mai..." - will11160
- "bonjour j'ai un probleme j'arrive pas a un installer CMA (l'assista,t de gestionnare de contenu ps vita) ..." - juju
- "Hello I am so delighted I found your blog page, I really found you by error, while I was browsing on Digg ..." - Owen
- "Un grand merci pour cette traduction d'excellente qualité. Nintendo n'aurait pas fait mieux ! Vous êtes gén..." - Bastien64x
- "Bonjour ! Désolé pour ce retard, j'espère que tu as pu régler ton problème entre-temps, si ce n'est pas le ..." - Wirus
- "[…] grand nom de la scène hack PSP surtout connu pour son PRO Online, ainsi que noname120, ..." - [PSP] God Eater 2 : un petit patch de traductio...
- "[…] cette nouvelle monture et voir si elle est à la hauteur de nos espérances, car souvenez-vous que ..." - [PSP] [Vita] Le shell CyanogenMod passe en vers...
- "[…] vous en avions déjà parlé, CyanogenMod est un shell PSP développé par Joel16 arborant l..." - [PSP] [Vita] Le shell CyanogenMod passe en vers...
- "[…] Instructions disponibles iciHomebrew non signé CyanogenMod […]" - [PSP] CyanogenMod passe à Android Lollipop - Cu...
- "[…] Pour pouvoir installer le plugin, suivez notre tutoriel : TUTO – Comment installer des plugins ?...." - [PSP] CXMB devient rétro-compatible ! - Custom ...








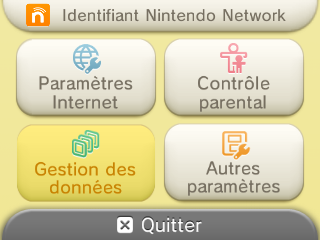
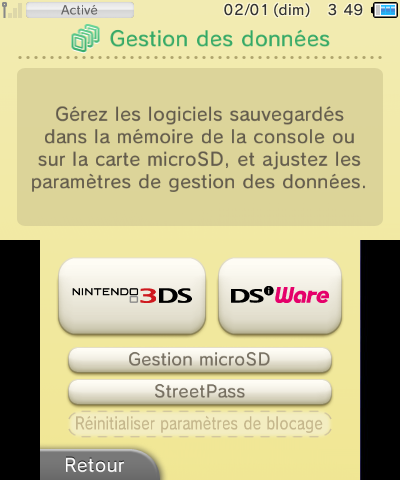
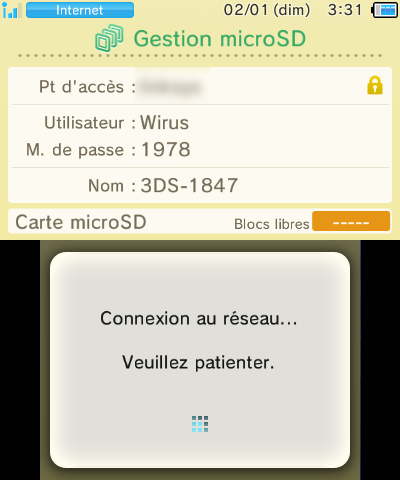
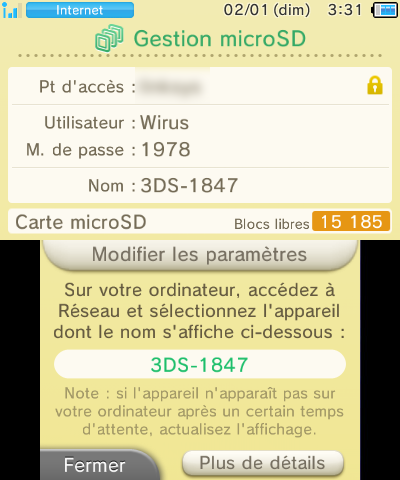




![[3DS] [2DS] TUTO – Lancer des homebrews via le Homebrew Menu](https://v1.customprotocol.com/medias/2019/08/3ds-tuto-commencer-lancer-homebrews-homebrew-menu-launcher-65x65.png)
![[3DS] [2DS] TUTO – Installer Bootstrap9 grâce à Fredtool en version 11.10](https://v1.customprotocol.com/medias/2018/11/3ds-guide-complet-hack-boot9hax-boot9strap-vignette-par-windvern-65x65.png)
![[3DS] [2DS] TUTO - Utiliser l’exploit BannerBomb3 pour obtenir un dump DSiWare](https://v1.customprotocol.com/medias/2019/08/bannerbomb3-tuto-vignette-65x65.png)
![[MàJ][3DS] TUTO - Installer boot9strap (boot9hax) via Frogminer en version 11.9](https://v1.customprotocol.com/medias/2018/05/3ds-guide-complet-hack-boot9hax-vignette-par-windvern-65x65.png)
![[3DS] TUTO - Installer Steelhax pour lancer des homebrews via Steelminer](https://v1.customprotocol.com/medias/2018/11/steelhax-steelminer-hack-point-entree-homebrews-3ds-guide-vignette-65x65.png)
![[3DS] Un nouvel exploit primaire découvert sur Flipnote Studio 3D ?](https://v1.customprotocol.com/medias/2017/08/flipnote-studio-3d-exploit-mrnbayoh-65x65.png)
![[3DS] [2DS] TUTO – Obtenir sa clé « movable.sed » de chiffrage DSiWare via Seedminer](https://v1.customprotocol.com/medias/2019/08/seedminer-comment-generer-movable.sed-id0-vignette-65x65.png)
![[Vita] Firmware 3.71 : et un nouveau firmware inutile, un !](https://v1.customprotocol.com/medias/2019/07/ps-vita-mise-a-jour-update-firmware-officiel-3.71-65x65.png)





