[PSP] TUTO – Comment créer son gameboot sur PSP
Beaucoup se sont posé la question « comment diable créer mon propre gameboot« ? La plupart d’entre vous a vite découragé en voyant la complexité de la tâche, pourtant il n’y a rien de plus simple : suivez donc ce nouveau tutoriel made by Custom Protocol et créez rapidement votre propre petite intro pour votre PSP ! 🙂
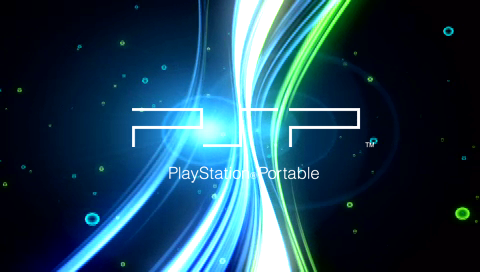
Exemple (classe) de gameboot. Bon, c’est pas animé comme un vrai gameboot, mais vous voyez le genre…
Partie I – Préliminaires
I. Qu’est- ce que c’est qu’un gameboot ?
Un gameboot est une petite introduction qui dure quelques secondes. Il s’active lorsque vous lancez un jeu, un hombrew ou un émulateur. Par défaut, il s’agit du fameux écran blanc avec le logo PSP.
II. Le matériel et les programmes dont vous avez besoin :
Accrochez-vous, il y a un beau paquet de logiciels à installer ! :
- Une PSP équipée d’un Custom Firmware ;
- Un plugin qui se nomme myRandomGameboot V3 que vous trouverez à ce lien, c’est lui qui vous permettra de lancer votre gameboot sans toucher à votre mémoire flash afin d’éviter tout risque de brick ;
- Le programme Virtua Dub qui vous permet de faire vos propres montages vidéos. Vous le trouverez à ce lien ;
- Le programme Winmenc qui vous permet de séparer le son et la vidéo en deux fichiers séparés. Vous le trouverez à ce lien ;
- Le programme de conversion Forma Factory que vous trouverez à ce lien ;
- Le programme UMD Steam Composer que vous trouverez à ce lien ;
- Le programme Gameboot Converter que vous trouverez à ce lien.
Partie II – Opérations à effectuer sur PC
I. Utilisation de Virtua Dub :
Le but de cette étape est de couper la séquence d’une animation. La durée de cette animation doit être de 2 secondes maximum.
Commencez par télécharger le programme et le lancer. Une fois dessus, choisissez une vidéo dont vous aimeriez voir un extrait en tant que gameboot sur votre PSP, et rendez-vous jusqu’à la scène qui vous plait. Cliquez ensuite sur le menu « Edition » et sélectionnez « indiquer le début de la sélection », un petit symbole apparaîtra alors en bas et vous pourrez avancer image par image à l’aide de la flèche droite de votre clavier.
![[Image: 2nFPGeBi-3-s-.png]](https://static.commentcamarche.net/www.commentcamarche.net/pictures/2nFPGeBi-3-s-.png)
Comment avancer image par image simplement.
N’oubliez pas que votre gameboot doit durer 2 secondes max : ainsi, si le début de la section est à 0,00:10,594, vous pourrez aller jusqu’à 0,00:12,594 maximum. Arrivé à la fin de votre courte séquence, allez une nouvelle fois dans le menu « Edition » et choisissez cette fois-ci « indiquer la fin de la section » : un nouveau symbole devrait apparaître, signalant la fin de la section.

Trouvez l’option « Indiquer le Début de la Section »
Il ne vous reste plus qu’à enregistrer votre séquence via le menu « Fichier » puis en sélectionnant « Enregistrer sous ». Une fois que cela est fait, vous pouvez fermer le programme et passer à la prochaine étape.
II. Utilisation de WinMEnc :
L’objectif de cette seconde étape est de séparer l’audio et le vidéo de votre scène en deux fichiers distincts. Après avoir installé et lancé le programme (winmenc.exe), cliquez sur « Add File » et choisissez le fichier obtenu grâce à la première étape. Allez ensuite sur « Load Profile » et choisissez le fichier commençant par « [PSP AVI] ».
Cliquez ensuite sur le bouton « … » à côté de « Output folder » et sélectionnez l’endroit où vous souhaitez placer les fichiers (un dossier sur votre bureau par exemple). Naviguez ensuite jusqu’à l’onglet « Video » et paramétrez comme suit :
Allez ensuite sur l’onglet « Audio » et cochez « No audio ». Enfin, revenez au premier onglet « Batch » et cliquez sur « Encode ».
WinMEnc va se charger de convertir le fichier vidéo sans son au format XVID compatible avec la PSP. Une fois l’encodage terminé, retournez sur l’onglet « Audio » en choisissant « MP3 » puis sur l’onglet « Video » en choisissant « No video ». De même que pour la vidéo sans son, il vous faut encoder votre fichier audio sans vidéo en vous rendant sur l’onglet « Batch » puis en cliquant sur le bouton « Encode ».
Vous pouvez maintenant fermer le programme.
III. Utilisation de Format Factory :
Cette troisième étape vous permettra de convertir votre fichier MP3 en WAV. Le logiciel Format Factory est ici utilisé, mais vous pouvez utiliser n’importe quel autre outil de conversion, ou bien vous rendre sur le convertisseur en ligne Online-Convert.
Installez et lancez le programme. Rendez-vous sur l’onglet « Audio » puis choisissez « WAV ».
Cliquez sur le bouton « Ajouter un fichier » et mettez-y votre fichier audio au format MP3. N’oubliez pas de choisir le dossier de destination (en bas), puis démarrez la conversion. Une fois qu’elle sera effectuée, vous pourrez fermer le logiciel.
IV. UMD Stream composer :
Installez et lancez le logiciel. Dans le menu du programme qui s’ouvre à vous, sélectionnez « New ». Nommez votre clip et votre projet, puis allez sur « Suivant ».
Dans la nouvelle fenêtre « Create new clip », cochez la case « PSP Movie Format (for the game) » et modifiez le poids maximum du clip de 4 000 à 2. Enfin, cliquez sur « Terminer ».
Cliquez sur « Video Source » qui se trouve en-dessous de l’onglet « Run », puis sur « Open » sur la nouvelle fenêtre qui s’ouvre. Trouvez votre vidéo au format XVID puis cliquez sur « OK », et faites de même pour l’audio en vous rendant sur « Audio Source ». Les deux fichiers mis en place, ouvrez le menu « Run » et choisissez « Encode + Multiplex ».
Attendez patiemment la conversion, puis fermez le programme en n’oubliant pas de sauvegarder votre fabuleux clip.
V. Utilisation de Gameboot Converter :
Rendez-vous dans le répertoire « UmdStreamComposer », qui devrait se trouver dans « Mes Documents », puis ouvrez le dossier « MuxWorks » pour trouver un fichier nommé 00001.MPS. Copiez-le, puis collez-le à côté de votre programme Gameboot Converter.bat.
Glissez ensuite votre le fichier sur le logiciel, qui se chargera de créer un fichier 00001.PMF. Renommez-le tout simplement « Gameboot.pmf » et le tour est joué : vous avez entre vos mais votre magnifique gameboot qui n’attend plus qu’à être utilisé !
Partie III – Opérations à effectuer sur PSP
II. Installer et activer le plugin :
- Connectez votre PSP à votre ordinateur via USB ;
- Passez votre PSP en « Mode USB » grâce à l’option « Connexion USB » ;
- Cliquez avec le bouton droit sur le fichier que vous avez téléchargé ;
- Choisissez « Extraire les fichiers… », (7zip ou WinRAR doit être installé) ;
- Choisissez comme destination la lettre affectée à votre Memory Stick dans le « Poste de Travail » ;
- Appuyez sur OK et attendez l’extraction complète des fichiers ;
- Rendez vous dans le dossier « seplugins » de votre PSP,
- Ouvrez le fichier VSH.TXT (créez-le s’il n’existe pas) et ajoutez la ligne suivante :
ms0:/seplugins/MyRandomGameBoot.prx 1
- Quittez le « Mode USB » de votre PSP ;
- Éteignez complètement votre PSP en maintenant POWER 5 secondes ;
- Maintenant redémarrez votre PSP, appuyez sur la touche SELECT puis rentrez dan le Recovery menu ;

- Rendez-vous sur la ligne myRandomGameBoot.prx et activez en mettant ENABLE comme sur la photo :

- Enfin, il ne vous reste plus qu’à placer les gameboots dans un dossier que vous aurez crée et que vous nommerez MyRandomGameBoot à la racine de votre carte mémoire.
Nous espérons que ce tutoriel vous aura plu, n’hésitez pas à poser vos questions en commentaire ! 🙂
- "bonjour jexplique mon probleme jai effectuer un downgrade 3.73 vers 3.65 sur psvita avec hen2 et moduro mai..." - will11160
- "bonjour j'ai un probleme j'arrive pas a un installer CMA (l'assista,t de gestionnare de contenu ps vita) ..." - juju
- "Hello I am so delighted I found your blog page, I really found you by error, while I was browsing on Digg ..." - Owen
- "Un grand merci pour cette traduction d'excellente qualité. Nintendo n'aurait pas fait mieux ! Vous êtes gén..." - Bastien64x
- "Bonjour ! Désolé pour ce retard, j'espère que tu as pu régler ton problème entre-temps, si ce n'est pas le ..." - Wirus
- "[…] grand nom de la scène hack PSP surtout connu pour son PRO Online, ainsi que noname120, ..." - [PSP] God Eater 2 : un petit patch de traductio...
- "[…] cette nouvelle monture et voir si elle est à la hauteur de nos espérances, car souvenez-vous que ..." - [PSP] [Vita] Le shell CyanogenMod passe en vers...
- "[…] vous en avions déjà parlé, CyanogenMod est un shell PSP développé par Joel16 arborant l..." - [PSP] [Vita] Le shell CyanogenMod passe en vers...
- "[…] Instructions disponibles iciHomebrew non signé CyanogenMod […]" - [PSP] CyanogenMod passe à Android Lollipop - Cu...
- "[…] Pour pouvoir installer le plugin, suivez notre tutoriel : TUTO – Comment installer des plugins ?...." - [PSP] CXMB devient rétro-compatible ! - Custom ...











![[PSP] Yoti prépare un « 3D perspective mod » pour GTA: Chinatown Wars](https://v1.customprotocol.com/medias/2019/03/gta-grand-theft-auto-chinatown-wars-3d-perspective-mod-psp-yoti-65x65.png)
![[PS3][PSP][Vita] AT9&AT3 Converter v2.2 : convertissez vos fichiers audio](https://v1.customprotocol.com/medias/2017/04/at9at3-converter-v2.2-logo-65x65.png)
![[Vita] [PSP] Blindness II : testez votre adresse !](https://v1.customprotocol.com/medias/2017/02/2017-02-08-160318-65x65.jpg)
![[GekiHEN] [Vita] ePSP Bubble Installer : plus besoin de jeu pour émuler une PSP sur sa Vita !](https://v1.customprotocol.com/medias/2017/02/epsp-bubble-installer-v1-screenshot1-65x65.png)
![[PSP] ZSokoban, une suite pour LSokoban est arrivée](https://v1.customprotocol.com/medias/2016/07/xmb-zsokoban-65x65.png)
![[3DS] [2DS] TUTO – Lancer des homebrews via le Homebrew Menu](https://v1.customprotocol.com/medias/2019/08/3ds-tuto-commencer-lancer-homebrews-homebrew-menu-launcher-65x65.png)
![[3DS] [2DS] TUTO – Installer Bootstrap9 grâce à Fredtool en version 11.10](https://v1.customprotocol.com/medias/2018/11/3ds-guide-complet-hack-boot9hax-boot9strap-vignette-par-windvern-65x65.png)
![[3DS] [2DS] TUTO - Utiliser l’exploit BannerBomb3 pour obtenir un dump DSiWare](https://v1.customprotocol.com/medias/2019/08/bannerbomb3-tuto-vignette-65x65.png)
![[3DS] [2DS] TUTO – Obtenir sa clé « movable.sed » de chiffrage DSiWare via Seedminer](https://v1.customprotocol.com/medias/2019/08/seedminer-comment-generer-movable.sed-id0-vignette-65x65.png)
![[Vita] Firmware 3.71 : et un nouveau firmware inutile, un !](https://v1.customprotocol.com/medias/2019/07/ps-vita-mise-a-jour-update-firmware-officiel-3.71-65x65.png)





