[MàJ] [Vita] TUTO – Installer et appréhender QCMA
Mis à jour le 18/11/2016 : ajout d’une partie Windows 10 (par @yaounshow)
Mis à jour le 09/05/2019 : remplacement des liens de téléchargement par le GitHub de codestation (par @Wirus)
Vous en avez assez de l’Assistant du Gestionnaire de Contenu de Sony ? Vous êtes sur Linux et vous ne pouvez pas transférer du contenu sur votre PS Vita ? Vous ne voulez pas non plus effectuer les mises à jours obligatoires de votre PSVita ? Toutes ces questions ont une réponse, il s’agit de QCMA, une alternative qui a tout pour plaire. En effet, celui-ci a été développé par codestation via Qt, permettant ainsi une portabilité de l’application sur les plateformes Windows, Mac mais aussi Linux, en sachant que vitamtp a permis la création cette alternative en utilisant la librairie de Yifan Lu.
Dans ce tutoriel nous allons tout d’abord apprendre à l’installer sur les trois plateformes proposées puis nous verrons par la suite comment l’utiliser.
I. Installation
Quel que soit votre système d’exploitation, commencez par télécharger la dernière version de QCMA sur le GitHub de codestation.
1. Sur Windows 10
A) Pré-requis
- Un PC ;
- Une PS Vita (ayant un firmware inférieur à 3.60) ;
- Un câble USB ;
- Le programme QCMA (la dernière version), que vous trouverez par ici ;
- Le programme Zading que vous trouverez à ce lien.
B) Installation
Maintenant que votre ordi est « clean » :
- Installez le programme Zadig ;
- Branchez votre PS Vita à votre PC via un câble USB ;
- Lancez le programme Zadig ;
- Vérifiez dans la liste des périphériques que PS Vita B est bien présent. Si ce n’est pas le cas, cliquez sur l’onglet « Options » et vérifiez sur la ligne « List All Devices » :
- Faites un clic droit sur la flèche à côté du gros bouton. Sélectionnez la commande « Remplacer le pilote » ;
- Maintenant remplacez le pilote. Patientez un peu ;
- Vous pouvez maintenant fermer le programme et débrancher votre PS Vita du PC.
- Démarrez le programme QCMA. Branchez votre PS Vita à votre PC. Normalement, si tout se passe bien, votre PC détectera votre PS Vita.
2. Sur Windows 7
- Téléchargez le fichier ci-dessus ;
- Fermez l’application de l’Assistant du Gestionnaire de Contenu complètement ;
- Couper votre connexion internet (wifi ou ethernet);
- Double-cliquez sur le fichier .exe téléchargé et lancez l’installation du logiciel ;
- Cliquez sur « OK » puis « Next » et enfin sur « I Agree » ;
- Choisissez la location de l’installation de QCMA (celle proposé par défaut est conseillé ;)) et appuyez sur « Next » ;
- Choisissez si vous le souhaitez d’avoir un raccourci de QCMA dans le menu « Démarrer » de Windows et appuyez sur « Install » ;
- L’installation se déroule et prend quelques secondes ;
- Il est possible de l’application vous demande l’installation des pilotes pour la PS Vita, installez-les alors en appuyant sur « Suivant » et en laissant la magie de l’informatique s’opérer ;
- Voilà, l’installation est terminée, vous pouvez passer à la partie II du tutoriel.
3. Sur Macintosh
- Si vous avez installé l’Assistant de Contenu de Sony, supprimez-le préalablement via un logiciel tel que App Cleaner pour éviter tout conflit ;
- Ouvrez le fichier « .dmg » de QCMA que vous avez téléchargé et glissez l’application QCMA dans votre dossier applications ;
- Vous pouvez maintenant lancer QCMA se situant dans votre dossier Applications.
4. Sur Ubuntu
- Double-cliquez sur le fichier « qcma_xxx_amd64.deb » (« xxx » correspondant à une version) que vous avez téléchargé. L’application Ubuntu Software Center devrait s’ouvrir. Cliquez sur « Installer » et rentrez votre mot de passe ;
- Voilà c’est déjà terminé, vous pouvez lancer l’application QCMA pour continuer le tutoriel.
5. Autres Distributions Linux
Sur le GitHub de codestation, des versions de QCMA pour Debian, Fedora ainsi que openSUSE sont proposées. Leur installation devrait se faire comme n’importe quel autre package.
II. Utilisation
Au lancement, QCMA mettra à jour la base de données si vous avez différents contenus dans les localisations des dossiers par défauts de votre ordinateur (qui peuvent d’ailleurs différer de ceux de l’Assistant du Gestionnaire de Contenu, pensez donc à vérifier vos dossiers dans les Settings, soit les paramètres).

Cela peut être très, très long…
1. Connexion de votre PS Vita
Pour connecter votre PS Vita, 2 méthodes sont disponibles : l’USB et le Wi-Fi.
Pour la première méthode, il suffit simplement que le logiciel QCMA soit exécuté et que votre PS Vita allumée soit connectée en USB à votre ordinateur. Vous pouvez alors lancer l’application « Gestionnaire de Contenu » depuis votre console. ;)
La seconde est un peu plus laborieuse mais présente l’avantage de s’effectuer de manière sans fil. Veillez tout d’abord à ce que votre console soit connectée au même réseau Wi-Fi que votre ordinateur. Ensuite rendez-vous dans l’application « Gestionnaire de Contenu » puis appuyez sur « Copier du contenu » et enfin « PC » puis « Wi-Fi ».
Maintenant sélectionnez « Ajouter le périphérique », une liste d’ordinateur(s) devrait normalement s’afficher, sélectionnez celui auquel vous souhaitez vous connecter.
Normalement QCMA devrait ouvrir une nouvelle fenêtre sur votre ordinateur avec un code, rentrez le code affiché sur votre système PS Vita et cliquez sur « Enregistrer ». Vous pouvez maintenant transférer vos données via la technologie Wi-Fi ! 🙂
2. Les paramètres
Cliquez sur la petite PS Vita en haut et sélectionnez « Settings » si vous êtes sur Mac OS X ou Ubuntu, si vous êtes sur Windows la petite icône en forme de PSV devrait apparaître aux côtés des icônes « Batterie », « Réseau », « Volume » et autres, et enfin si vous êtes sur une autre distribution Linux eh ben… z’avez qu’à chercher par vous-même comme un grand ! 😛

Onglet « Folders » dans QCMA
Vous pouvez à partir de cette fenêtre modifier la localisation, via le bouton « Browser », de vos dossiers par rapport aux photos, vidéos, musiques, sauvegardes d’applications, mises à jour et contenus web ou paquets.
Maintenant, rendons nous dans l’onglet « Other » qui contient plusieurs fonctionnalités intéressantes.

Un tas de fonctionnalités disponible !
La première option permet de désactiver la recherche de mise à jour lorsque vous connectez votre PS Vita à votre ordinateur, pratique quand on souhaite rester sur un même firmware.
Ensuite, la fonction « Skip metadata extraction » permet de ne pas charger certaines données qui s’afficheront sur votre PS Vita comme la non-possibilité de voir l’ID3 d’un MP3 ou le nombre de caractères limités d’un nom d’un jeu par exemple. Cette fonction permet donc un chargement plus rapide entre l’ordinateur et la console.
Vous pouvez aussi désactiver soit la connexion USB soit Wi-Fi via les fonctions « Disable USB monitoring » ou « Disable Wi-Fi monitoring ».
Si le temps de chargement de la mise à jour de la base de données au lancement du logiciel est trop long pour certains éléments comme la musique par exemple, vous pouvez désactiver le scan des photos, des vidéos ou bien des musiques en cochant « Skip photo scanning », « Skip video scanning » ou « Skip music scanning ».
La dernière option enfin permet de modifier la version du CMA pour interagir avec la PS Vita et QCMA. Vous pouvez choisir soit la plus récente (comme sur l’image ci-dessus), soit choisir parmi une liste ou bien rentrer à la main la version souhaitée.
3. Le gestionnaire de sauvegardes
QCMA intègre de plus une fonction originale et très pratique : un gestionnaire des sauvegardes que vous stockez sur votre ordinateur. Pour y accéder, rien de plus simple :
- Windows : il faut faire un clic droit sur l’icône du logiciel située en bas et sélectionner dans le menu déroulant l’option « Backup Manager ».

Sélectionnez l’option Backup Manager
- Mac & Linux : il suffit de cliquer sur l’icône du logiciel située en haut et sélectionner dans le menu déroulant l’option « Backup Manager ».
La fenêtre ci-dessous devrait normalement s’ouvrir devant vos yeux, ce gestionnaire vous permet en fait de voir les contenus que ce soient les jeux PS Vita, PSP, PSM, PSOne, sauvegardes PSP ou sauvegardes de votre PS Vita qui sont enregistrés sur votre ordinateur .
Vous pouvez à partir de cette fenêtre supprimer un contenu de votre choix via le bouton « Delete Entry », mais aussi voir où se situe le contenu sur votre disque dur en ouvrant le navigateur de fichiers grâce au bouton « Open Folder ».
Voilà qui conclut notre tutoriel, sachez que QCMA intègre également un système de notifications selon le système d’exploitation, très pratique pour être informé des actions effectuées. Maintenant que vous savez l’installer et l’utiliser, il est temps de connecter vos PS Vita !

Une notification de QCMA sur Mac OS X
- "bonjour jexplique mon probleme jai effectuer un downgrade 3.73 vers 3.65 sur psvita avec hen2 et moduro mai..." - will11160
- "bonjour j'ai un probleme j'arrive pas a un installer CMA (l'assista,t de gestionnare de contenu ps vita) ..." - juju
- "Hello I am so delighted I found your blog page, I really found you by error, while I was browsing on Digg ..." - Owen
- "Un grand merci pour cette traduction d'excellente qualité. Nintendo n'aurait pas fait mieux ! Vous êtes gén..." - Bastien64x
- "Bonjour ! Désolé pour ce retard, j'espère que tu as pu régler ton problème entre-temps, si ce n'est pas le ..." - Wirus
- "[…] grand nom de la scène hack PSP surtout connu pour son PRO Online, ainsi que noname120, ..." - [PSP] God Eater 2 : un petit patch de traductio...
- "[…] cette nouvelle monture et voir si elle est à la hauteur de nos espérances, car souvenez-vous que ..." - [PSP] [Vita] Le shell CyanogenMod passe en vers...
- "[…] vous en avions déjà parlé, CyanogenMod est un shell PSP développé par Joel16 arborant l..." - [PSP] [Vita] Le shell CyanogenMod passe en vers...
- "[…] Instructions disponibles iciHomebrew non signé CyanogenMod […]" - [PSP] CyanogenMod passe à Android Lollipop - Cu...
- "[…] Pour pouvoir installer le plugin, suivez notre tutoriel : TUTO – Comment installer des plugins ?...." - [PSP] CXMB devient rétro-compatible ! - Custom ...









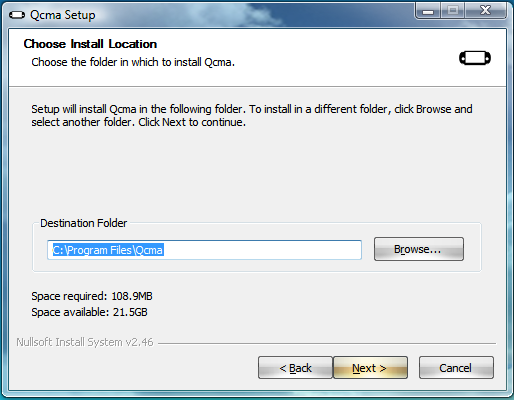
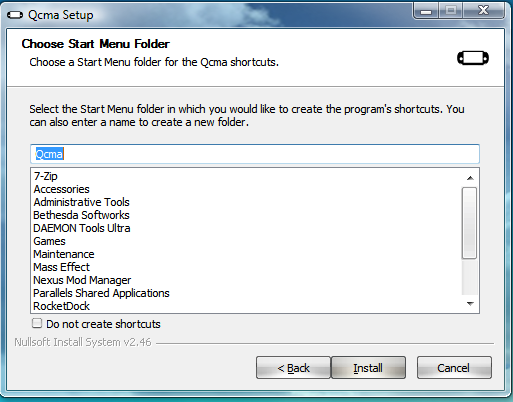
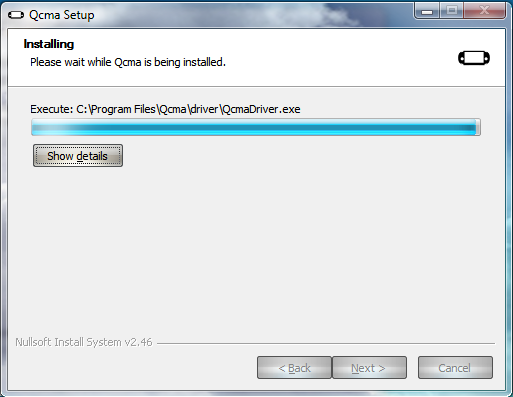


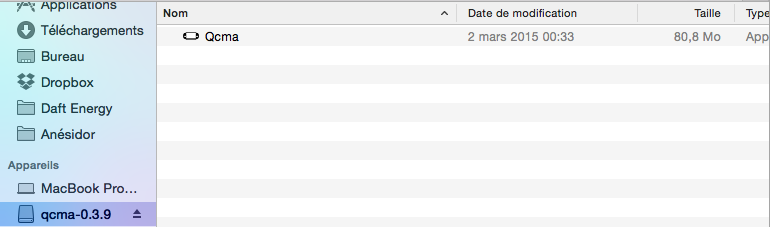




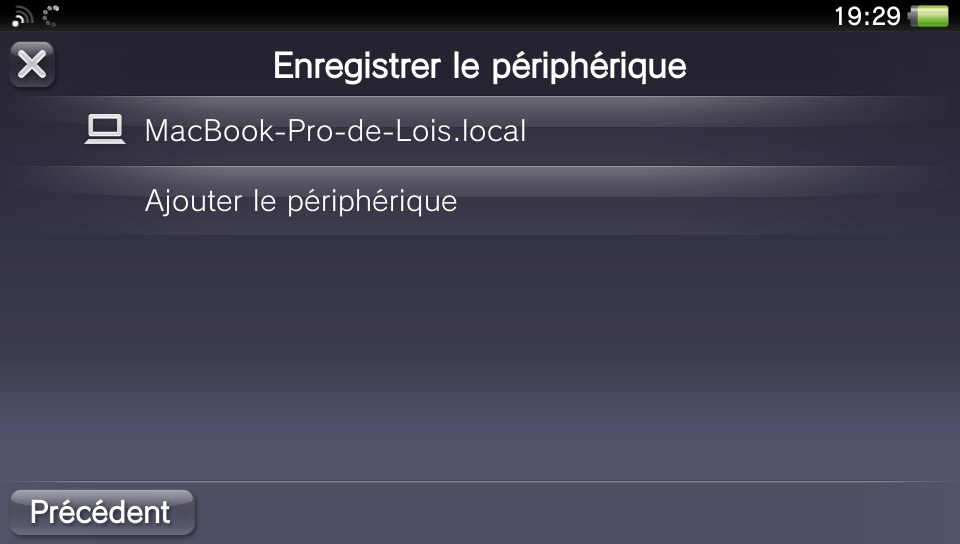






![[Vita] Firmware 3.71 : et un nouveau firmware inutile, un !](https://v1.customprotocol.com/medias/2019/07/ps-vita-mise-a-jour-update-firmware-officiel-3.71-65x65.png)
![[Vita] TUTO - Hacker sa PS Vita en 3.69 ou 3.70 grâce à l’exploit Trinity](https://v1.customprotocol.com/medias/2019/05/exploit-trinity-vignette-65x65.png)
![[Vita] TUTO - Le downgrade est enfin possible avec modoru (戻る)](https://v1.customprotocol.com/medias/2019/02/modoru-65x65.png)
![[Vita] Zombie Bound Reloaded et Frying Master V2](https://v1.customprotocol.com/medias/2019/02/zbr-fm-homebrews-65x65.png)
![[Vita] Vita Homebrew Browser Wiki : une solution alternative pour télécharger les applications bannies de VitaDB (ONElua notamment)](https://v1.customprotocol.com/medias/2019/01/mod-vita-homebrew-browser-solution-alternative-telecharger-applications-bannies-vitadb-onelua-65x65.png)
![[Vita] La mise à jour 3.70 est disponible pour la PS Vita](https://v1.customprotocol.com/medias/2017/04/ps-vita-mise-a-jour-update-officielle-vignette-par-pushsquare-65x65.png)
![[3DS] [2DS] TUTO – Lancer des homebrews via le Homebrew Menu](https://v1.customprotocol.com/medias/2019/08/3ds-tuto-commencer-lancer-homebrews-homebrew-menu-launcher-65x65.png)
![[3DS] [2DS] TUTO – Installer Bootstrap9 grâce à Fredtool en version 11.10](https://v1.customprotocol.com/medias/2018/11/3ds-guide-complet-hack-boot9hax-boot9strap-vignette-par-windvern-65x65.png)
![[3DS] [2DS] TUTO - Utiliser l’exploit BannerBomb3 pour obtenir un dump DSiWare](https://v1.customprotocol.com/medias/2019/08/bannerbomb3-tuto-vignette-65x65.png)
![[3DS] [2DS] TUTO – Obtenir sa clé « movable.sed » de chiffrage DSiWare via Seedminer](https://v1.customprotocol.com/medias/2019/08/seedminer-comment-generer-movable.sed-id0-vignette-65x65.png)





