[MàJ] [3DS] TUTO – Installer ARM9LoaderHax de A à X
Warning: Undefined variable $accordionid in /home4/custp/v1.customprotocol.com/wp-content/themes/flavor/functions/shortcodes/toggles.php on line 101
Warning: Undefined variable $parent in /home4/custp/v1.customprotocol.com/wp-content/themes/flavor/functions/shortcodes/toggles.php on line 119
Warning: Undefined array key "expanded" in /home4/custp/v1.customprotocol.com/wp-content/themes/flavor/functions/shortcodes/toggles.php on line 123
Warning: Undefined variable $accordionid in /home4/custp/v1.customprotocol.com/wp-content/themes/flavor/functions/shortcodes/toggles.php on line 101
Warning: Undefined variable $parent in /home4/custp/v1.customprotocol.com/wp-content/themes/flavor/functions/shortcodes/toggles.php on line 119
Warning: Undefined array key "expanded" in /home4/custp/v1.customprotocol.com/wp-content/themes/flavor/functions/shortcodes/toggles.php on line 123
Warning: Undefined variable $accordionid in /home4/custp/v1.customprotocol.com/wp-content/themes/flavor/functions/shortcodes/toggles.php on line 101
Warning: Undefined variable $parent in /home4/custp/v1.customprotocol.com/wp-content/themes/flavor/functions/shortcodes/toggles.php on line 119
Warning: Undefined array key "expanded" in /home4/custp/v1.customprotocol.com/wp-content/themes/flavor/functions/shortcodes/toggles.php on line 123
Mis à jour le 18 août 2016 à 12 h 44 min (raison : ajout du guide de dépannage, mise à jour de certains liens morts)
Bonjour ou bonsoir, et bienvenue dans ce tutoriel français qui vous apprendra à installer ARM9LoaderHax, le hack ultime pour tous les modèles de 3DS. Accessible à tous, aussi bien aux néophytes qu’aux experts, il vous guidera pas à pas dans chacune des nombreuses étapes de cette installation singulière et unique. Je vous conseille de prévoir beaucoup de temps libre devant vous, ou de réaliser une partie par jour, mais d’essayer si possible d’éviter de quitter le tutoriel en plein milieu d’une étape. Vous vous sentez prêt ? Alors, commençons sans plus attendre, car l’après-midi risque d’être longue !

Crédit vignette : Windvern
Pré-requis
- Une entrée de faille telle que :
- BrowserHax (détaillé plus bas, compatible jusqu’aux firmwares 10.7)
- MenuHax
- OoT3DHax (explications en français, compatible 11.0)
- FreakyHax (explications en français, compatible 11.0)
- BASICSploit (explications en français, compatible 11.0)
- SmileHax (explications en français, compatible 11.0)
- StickerHax (explications en anglais, compatible 11.0)
- SmashBrosHax (explications en anglais, compatible 11.0 mais installation très fastidieuse)
- NnjHax (compatible jusqu’aux firmwares 10.7)
- IronHax (patché, compatible avec les firmwares compris entre 9.0 et 10.3)
- TubeHax (patché, compatible avec les firmwares compris entre 9.0 et 10.1)
- etc.
- Une Nintendo 3DS, bien sûr… Si son firmware est :
- inférieur à 9.0.0 (avec le navigateur) : consultez la section « Que faire si votre 3DS est sous 9.2.0 » (à venir) ;
- entre 9.0.0 et 9.2.0 (avec un CFW comme Luma3DS) : sautez à la partie II pour créer et installer un RedNAND ;
- entre 9.0.0 et 9.2.0 (sans CFW mais avec le navigateur) : faites la partie 0 puis commencez la partie II ;
- entre 9.3.0 et 9.8.0 (avec un navigateur) : ne changez pas la date/temps au début de la partie 0 et ne faites pas non plus l’initialisation de données de thèmes ;
- entre 9.9.0 et 10.6.0 (avec le navigateur) : suivez la partie 0 du début jusqu’à la fin ;
- supérieur à 9.0.0 (sans navigateur) : cherchez une faille alternative ;
- supérieur ou égal à 10.7.0 (avec un navigateur) : suivez la partie 0, mais…
- Configurez votre DNS primaire en « 107.211.140.065 » pour que le navigateur soit fonctionnel :
- Si sur cette version du navigateur, vous avez reçu un message pour le mettre à jour, regardez les failles alternatives et laissez tomber le DNS ;
- supérieur ou égal à 11.0.0 : suivez le guide à venir.
- Une carte mémoire SD (ou micro SD pour les New 3DS) de 4 Go ou plus (2 Go ne suffiront pas) ;
- Si possible, un gestionnaire d’archives tel que 7zip car on en ouvrira de toutes sortes (des « .zip » comme des « .rar », en passant par des « .7z »).
Voilà, c’est tout ! 🙂 Oh et pour les utilisateurs déjà familiarisés avec le hack 3DS : si vous avez déjà un RedNAND configuré avec un Custom Firmware, sautez vers la partie III !
Quelques petites précisions également :
- Lisez ce tutoriel pour savoir comment connecter votre 3DS à votre ordinateur ;
- Quand nous parlons d’Old 3DS, nous désignons par là les 3DS, les 3DS XL et les 2DS ;
- Évidemment, par l’utilisation de New 3DS nous englobons New 3DS et New 3DS XL.
Partie 0 : Accès au Homebrew Launcher
Téléchargez cette archive, qui contient tous les homebrews de base ainsi que le programme du Homebrew Launcher. Assurez-vous également d’avoir un connexion internet stable, que nous vous laissons configurer dans les « Paramètres » de votre console.
Extrayez le contenu du dossier « starter » de l’archive « starter.zip » à la racine de la carte SD. Ouvrez le menu de thèmes 3DS, changez votre thème, puis remettez (si vous le souhaitez) le thème précédent. Ceci devrait permettre la création des données de thème (en soi, il n’est même pas nécessaire de changer de thème, c’est juste par précaution).
Allez dans les paramètres de la console, changez la date en « 1er Janvier, 2000 » et l’heure en « 00:00 ».
Ouvrez la navigateur internet, puis les options le plus vite possible (petit bouton en bas à droite). Videz l’historique, le cache, les cookies et les données du navigateur (cela vous fera quitter le navigateur).
Sur le menu Home de la 3DS, appuyez simultanément sur les gâchettes ![]() et
et ![]() , pour activer l’appareil photo numérique extérieur. Touchez l’icône en forme de « QR Code » afin de scanner celui affiché ci-dessus :
, pour activer l’appareil photo numérique extérieur. Touchez l’icône en forme de « QR Code » afin de scanner celui affiché ci-dessus :
- Sur certaines consoles, une ligne horizontale va apparaître dans le site, cliquez sur le bord pour que cela fonctionne (zoomez pour être sûr, il faut être précis) ;
- Si vous obtenez une erreur, regarde la rubrique d’aide.
Votre console devrait démarrer sur le Homebrew Launcher, si non, réessayez !
C’est parfait, vous êtes désormais en mesure de lancer le Homebrew Launcher ! 🙂 N’oubliez pas que si vous ne pouvez pas installer MenuHax, il existe d’autres alternatives que nous vous listerons bientôt dans une grille complète. En attendant, certains sont déjà listés dans les pré-requis ! ;)
Partie I : Downgrade
Bon, vous avez une 3DS dont le firmware est supérieur à 9.2 ? C’est pas grave, heureusement que le downgrade est là ! Comment ça, vous ne savez pas ce que c’est ? 😮
Vous l’avez compris, nous allons faire en sorte que vous puissiez « descendre » de version, et plus précisément, nous allons vous faire descendre jusqu’à la version 9.2. C’est elle qui nous intéresse car c’est sur celle-ci en particulier que le kernel a bien été exploité (comprenez par là que c’est sur ce firmware que les hackers ont le plus travaillé, et que c’est donc ce firmware qui offre le plus de possibilités en terme de hack).
Vous avez tout saisi ? Si non, ça n’est pas très grave, retenez juste que nous avons besoin d’installer une version (du logiciel système de votre console) inférieure à celle que vous avez pour débloquer des possibilités en terme de hack qui nous permettront d’installer et d’accéder à tout un tas de choses dont nous aurons besoin pour mener à bien notre objectif final : l’ARM9LoaderHax.
Commencez par faire une copie de votre carte SD sur l’ordinateur. Pendant la copie, téléchargez les archives des homebrews suivants :
Téléchargez également le fichier correspondant aux région et version de votre console :
- New 3DS 9.2.0 – EUR (Mirroir) ;
- New 3DS 9.2.0 – JAP (Mirroir) ;
- New 3DS 9.2.0 – USA (Mirroir) ;
- Old 3DS ou 2DS 9.2.0 – EUR (Mirroir) ;
- Old 3DS ou 2DS 9.2.0 – JAP (Mirroir) ;
- Old 3DS ou 2DS 9.2.0 – USA (Mirroir).
Extrayez à la racine de la carte mémoire les fichiers des trois archives “.zip” fraîchement téléchargées. Insérez la carte SD dans votre 3DS et allumez-la ensuite pour démarrer avec HomeMenuHax (ou tout autre point d’entrée) et tomber sur le Homebrew Launcher.
Exécutez le logiciel PlaiSysUpdater.
Appuyez simplement sur la touche ![]() pour downgrader en 9.2.0 (l’opération prend environ 4 ou 5 minutes, parfois plus).
pour downgrader en 9.2.0 (l’opération prend environ 4 ou 5 minutes, parfois plus).
Redémarrez ensuite la 3DS.
- Si après le démarrage de la console il ne se passe rien (écran noir), fermez la Nintendo 3DS, retirez la carte SD, puis allumez-la sans. Si cela fonctionne, vous pouvez remettre votre carte mémoire dedans après l’allumage ;
- Si cela ne fonctionne toujours pas, faites la combinaison de touches suivante :
 +
+  +
+  +
+  . Vous entrerez alors dans le menu de configuration de la Nintendo 3DS. Vous devrez updgrader (mettre à jour) votre 3DS pour régler le problème ;
. Vous entrerez alors dans le menu de configuration de la Nintendo 3DS. Vous devrez updgrader (mettre à jour) votre 3DS pour régler le problème ; - Si cela ne fonctionne toujours pas, le hardmod sera nécessaire (décrit tout en bas, dans le guide de dépannage).
Changez votre thème 3DS, mettez n’importe lequel mais un autre.
Rendez-vous dans le navigateur 3DS, et videz immédiatement le cache et l’historique en vous rendant dans les paramètres (petit bouton en bas à droite).
Rendez-vous ensuite à cette adresse : http://yls8.mtheall.com/3dsbrowserhax_auto.php. À savoir que vous pouvez aussi, plus simplement, scanner ce code QR en appuyant sur ![]() +
+ ![]() depuis le menu principal de votre 3DS : https://yls8.mtheall.com/3dsbrowserhax.php.
depuis le menu principal de votre 3DS : https://yls8.mtheall.com/3dsbrowserhax.php.
(Ré)installez HomeMenuHax (tuto disponible ici), puis lancez une fois ceci fait le programme EmuNAND9.
Sélectionnez “EmuNAND Manager Options…”, et poursuivez vers “Backup SysNAND to file”. Choisissez un nom à l’aide des flèches directionnelles ![]() et
et ![]() (on l’appellera « sysNAND » dans notre exemple, mais vous êtes libre de choisir), puis lancez le backup avec le bouton
(on l’appellera « sysNAND » dans notre exemple, mais vous êtes libre de choisir), puis lancez le backup avec le bouton ![]() . Ça prendra un peu de temps, patience. :p Si vous vous posez des questions quant aux fonctions/différences des EmuNAND et SysNAND, sachez que nous vous y répondrons un peu plus bas, au début de la seconde partie. ;)
. Ça prendra un peu de temps, patience. :p Si vous vous posez des questions quant aux fonctions/différences des EmuNAND et SysNAND, sachez que nous vous y répondrons un peu plus bas, au début de la seconde partie. ;)
Attendez que l’opération soit terminée, puis appuyez ensuite sur la touche [SELECT] depuis le menu principal d’EmuNAND9. Mettez votre carte SD dans l’ordinateur (ou connectez-la à l’ordinateur par n’importe quel autre moyen) puis copiez le backup du sysNAND (qui porte nom que vous avez choisi, ici « sysNAND.bin » pour l’exemple) ainsi que le fichier sysNAND.bin.sha qui se trouvent dans le dossier “EmuNAND9” vers une destination sûre (un dossier sur votre bureau nommé « Oh la la pas toucher » fera l’affaire :P) ! Je ne rigole pas, ces fichiers pourront vous sauver d’un brick si vous en subissez un !
Supprimez ensuite les deux fichiers backup du sysNAND de votre carte SD, pour libérer de l’espace (eh ouais ça fait près de 2 Go quand même). Enfin, ré-insérez votre carte SD dans la 3DS puis appuyez sur [START].
Ouf, la première partie est finie ! En avant pour la seconde, on perd pas de temps !
Partie II : RedNAND
Alors tout d’abord, c’est quoi la NAND d’une 3DS ? Eh bien, on désigne par NAND la mémoire interne de la 3DS, c’est-à-dire tout ce qui contient les données fondamentales au fonctionnement de la console. Effacer la NAND reviendrait donc à transformer sa console en cale-porte (ça fait cher le cale-porte), puisque plus rien ne démarrerait.
C’est pourquoi il existe les SysNAND et EmuNAND (parfois stylés sysNAND et emuNAND), bien pratiques dans l’univers underground de la 3DS. Comme vous l’avez peut-être deviné, la SysNAND correspond à la NAND du système, la vraie, la dure, donc. Si vous l’effacez ou la modifiez sans prudence, vous avez de fortes chances de bricker votre 3DS. C’est pourquoi il existe l’EmuNAND, qui est en quelque chose une émulation de la NAND sur la carte mémoire. Grâce à l’EmuNAND, il est ainsi possible d’effectuer des tas de tests sans prendre le risque de bricker sa console, ou bien de la mettre à jour vers le dernier firmware, étant donné qu’il s’agit d’une « fausse » NAND réinstallable à volonté.
Dans ce tutoriel, on évoquera peut-être également le terme RedNAND. Si EmuNAND est un mot-valise voulant dire Emulated NAND (NAND émulée), RedNAND en est également et correspond à Redirected NAND (NAND redirigée), et non à Red NAND (NAND… rouge…). Bref, retenez simplement que EmuNAND = RedNAND.
Doooonc, maintenant que vous avez tout compris, nous allons pouvoir procéder à l’installation de cette fameuse RedNAND (tenez je vous l’avais bien dit qu’on l’évoquerait ce terme :P) !
II.0) Pré-requis
Téléchargez les fichiers suivants :
- TinyFormat ;
- EmuNAND9 (vous devriez l’avoir déjà téléchargé) ;
- Luma3DS.
Copiez le fichier « Luma3DS.dat », le dossier « 3ds » de Luma3DS ainsi que le dossier « luma » de l’archive Luma3DS vers la racine de la carte SD (et choisissez l’option « fusionner » si on vous alerte qu’un dossier « 3ds » est déjà présent sur votre carte mémoire).
Décompressez l’archive du homebrew TinyFormat pour faire apparaître un dossier « TinyFormat_vX.Y.Z » (à l’heure où j’écris ces lignes : TinyFormat_v1.0.0). Ouvrez ce répertoire, puis celui nommé « 3ds ». Copiez-collez le dossier « TinyFormat » qui s’y trouve (contenant un fichier TinyFormat.3dsx et un autre TinyFormat.smdh) dans le dossier « 3ds » de votre carte SD.
Ce n’est pas les deux fichiers mais plutôt le dossier « TinyFormat » qu’il aurait fallu sélectionner
Faîtes un backup à ce moment de votre carte SD sur votre ordinateur à un endroit sûr. Réinsérez ensuite votre carte SD dans la console.
II.1) Création du RedNAND
Ouvrez le Homebrew Launcher avec l’entrée de faille de votre choix (donc soit HomeMenuHax soit BrowserHax). Lancez le programme EmuNAND9 (il faut plusieurs essais pour l’exécuter correctement après un downgrade).
Sélectionnez “Complete RedNAND Setup”. Ignorez la demande du fichier “starter.bin” et appuyez dans l’ordre sur les touches indiquées par l’utilitaire. Ce dernier va vous demander de formater votre carte mémoire, acceptez en appuyant sur ![]() . L’installation va durer quelques minutes, vous avez le temps d’aller grignoter…
. L’installation va durer quelques minutes, vous avez le temps d’aller grignoter…
C’est bon ? Bien ! Retournez sur le menu principal d’EmuNAND9 à l’aide du bouton ![]() puis appuyez sur [SELECT] pour « débloquer » votre carte SD.
puis appuyez sur [SELECT] pour « débloquer » votre carte SD.
Retirez la carte SD de votre console et insérez/connectez-la à votre ordi (oh magie ! Elle a été nommée EMUNAND9SD ! Ça n’est surtout pas une raison pour la renommer, faites attention). Ensuite copiez-collez votre dernier backup tout récent à la racine de celle-ci (afin de récupérer vos données). Réinsérez-la ensuite dans votre 3DS, puis appuyez sur [START] pour redémarrer.
 Rappels MenuHax :
Rappels MenuHax :
- N’oubliez pas de changer votre thème avant de lancer MenuHax Manager afin de créer les informations de gestion des thèmes ni d’activer le Wi-Fi !
- Vous pouvez activer la caméra extérieure depuis le menu Home en pressant simultanément les gâchettes
 et
et  .
.
II.2) Configuration et accès au RedNAND
Accédez de nouveau au Homebrew Launcher, mais lancez cette fois-ci Luma3DS (là aussi, il faut souvent plusieurs essais pour y arriver après un downgrade).
Activez « Show current NAND in System Settings », puis appuyez sur [START] pour démarrer le RedNAND. Si vous redémarrez sur le menu Home (le menu principal) de votre 3DS, la configuration de votre RedNAND est un succès. Si non, recommencez en éteignant complètement votre console et en relançant Luma3DS.
II.3) Formattage du SysNAND
Retournez sur votre sysNAND (donc éteignez votre 3DS et rallumez-la). Ouvrez le Homebrew Launcher à l’aide d’un point d’entrée de faille, pour lancez TinyFormat.
Formatez en appuyant sur ![]() (ne vous en faites pas, tous les données sont sauvegardées sur le RedNAND, et vous avez des backups en plus sur votre PC).
(ne vous en faites pas, tous les données sont sauvegardées sur le RedNAND, et vous avez des backups en plus sur votre PC).
Re-configurez la console complètement sauf le NNID (Nintendo Network Identifiant), et veillez à ce que vous indiquiez la même région que celle sur votre EmuNAND (donc ne faites pas l’erreur de taper à l’aveuglette avec votre stylet pour terminer ça rapidement).
 Rappels MenuHax :
Rappels MenuHax :
- N’oubliez pas de changer votre thème avant de lancer MenuHax Manager afin de créer les informations de gestion des thèmes ni d’activer le Wi-Fi !
- Vous pouvez activer la caméra extérieure depuis le menu Home en pressant simultanément les gâchettes
 et
et  .
.
II.4) Mise à jour du RedNAND
Ensuite, allez sur votre RedNAND via Luma3DS, comme la dernière fois. Ouvrez les « Paramètres » de la console : si vous ne voyez pas le mot Emu devant la version de la console (écrite en bas à droite sur l’écran du haut, pour rappel ça devrait être la 9.2), essayez de redémarrer le RedNAND en effectuant à nouveau les manipulations (avec Luma3DS, bref vous avez compris).
Updatez (mettez à jour) votre RedNAND vers la dernière version disponible (dans « Paramètres de la console -> Autres paramètres -> Mise à jour”, cette dernière option se trouvant à la cinquième page des autres paramètres).
Si vous vous êtes trompé et avez mis à jour votre SysNAND, vous êtes bon pour recommencer le tuto depuis le début !
Partie III : Downgrade du RedNAND en 2.1
Maintenant, on va s’amuser à downgrader une nouvelle fois ! Sauf que cette fois-ci, ce n’est pas le SysNAND que nous allons dowgrader, mais le RedNAND. Pourquoi en 2.1 ? Car c’est l’unique moyen de récupérer le fichier otp.bin nécessaire à l’installation d’arm9loaderhax. Eh oui, sur les versions ultérieures il est trop bien protégé, malheureusement…
III.0) Avant de commencer
Assurez-vous que la région de votre RedNAND et celle de votre SysNAND sont identiques (pas la version), sinon votre console va bricker pendant cette étape ! Si votre RedNAND est d’une autre région, (re)commencez l’étape II.3 !
Vous devez par ailleurs disposer des ressources suivantes :
- Un RedNAND fonctionnant sous un CFW (Luma3DS dans ce tutoriel, faites les étapes II.1 et II.2 si vous n’en disposez aucun).
Les homebrews suivants :
- Fichiers « .3dsx » :
- Decrypt9 All-In-One ;
- PlaiSysUpdater (vous l’avez déjà normalement) ;
- TinyFormat (vous l’avez déjà normalement) ;
- OTPHelper ;
- FBI (prenez l’archive « FBI.zip » de la dernière version du logiciel) ;
- Fichiers « .cia » :
- JK’s Save Manager ;
- FBI : lien du pack « tout en un » juste en haut ;
- Homebrew Launcher ;
- Programme pour PC :
Quant aux fichiers « .cia », je vous conseille de créer un répertoire nommé « CIA » à la racine de votre carte mémoire dans lequel ils seront tous regroupés. Ça n’est pas obligatoire, vous pouvez très bien les copier-coller n’importe où sur votre carte mémoire, l’essentiel c’est que vous reteniez leur emplacement.
Téléchargez enfin le fichier correspondant à la région de votre console :
- New 3DS / Old 3DS ou 2DS 2.1.0 – EUR (Mirroir) ;
- New 3DS / Old 3DS ou 2DS 2.1.0 – JAP (Mirroir) ;
- New 3DS / Old 3DS ou 2DS 2.1.0 – USA (Mirroir).
Cette étape consistera à downgrader encore une fois, mais il n’y aura aucun danger cette fois-ci, je vous l’avertis tout de suite ! ;) Eh oui car, même s’il se peut que votre RedNAND bricke : ce n’est pas grave, on pourra restaurer celle-ci très très facilement.
III.1) Sauvegarde des données
III.1.A) Préparation
Connectez ou insérez la carte mémoire de votre 3DS à votre ordinateur. Ouvrez l’archive « FBI.zip » que vous avez téléchargée, puis ouvrez le dossier « 3DS » qui s’y trouve pour copier-coller (ou glisser-déposer) le dossier « FBI » (qui devrait contenir un fichier « FBI.3dsx ») vers le répertoire nommé « 3ds » (ou « 3DS ») à la racine de la carte mémoire de votre console (de sorte à ce que le fichier « FBI.3dsx » se trouve dans « Carte SD -> 3ds -> FBI »).
Faites de même pour les autres homebrews, c’est-à-dire Decrypt9, OTPHelper et FBI.
Copiez-collez également les fichiers « .cia » de JK’s Save Manager, de FBI, du Homebrew Launcher, de PlaiSysUpdater et de TinyFormat à un emplacement que vous retiendrez, par exemple dans un dossier « CIA » à la racine.
Enfin, faites une sauvegarde de votre carte mémoire.
III.1.B) Injection de FBI dans l’application « Informations sur la santé et la sécurité »
Assurez-vous d’avoir Universal Injection Generator dans votre PC (le lien de téléchargement est juste en haut, dans les pré-requis III.0).
Utilisez HomeMenuHax ou autre pour vous rendre dans le Homebrew Launcher (pas dans le RedNAND hein) et ainsi lancer le homebrew Decrypt9.
Allez dans « EmuNAND Options », « Miscellaneous… » (tout en bas) et ensuite sélectionnez « Health & Safety Dump » (tout en haut). Choisissez un nom au dump (par exemple « hs.app »), puis lancez-le en appuyant sur ![]() . Ça sera très rapide, et quand je dis « très rapide », comprenez par là que même Lucky Luke en perdrait sa cigarette (ou son brin d’avoine, au choix) ! 😛
. Ça sera très rapide, et quand je dis « très rapide », comprenez par là que même Lucky Luke en perdrait sa cigarette (ou son brin d’avoine, au choix) ! 😛
–
Quand le dump sera fini, retournez au menu principal puis appuyez sur [SELECT], puis insérez/connectez la carte mémoire de votre console dans/à votre ordinateur.
Extrayez l’archive Universal Injection Generator.zip. Un dossier « Universal-Inject-Generator-master » s’est normalement crée sur votre ordinateur, à l’emplacement où vous avez extrait le zip. Copiez le fichier dumpé (qui se nomme dans notre exemple « hs.app ») ainsi que le fichier « .cia » de FBI (vous avez retenu l’emplacement où vous l’aviez mis, j’espère ? 😛 Dans notre cas, il se trouve dans le répertoire « CIA » à la racine de la carte SD), et collez-les dans le dossier « input » d’Universal Injection Generator.
Faites un double clic sur « go.bat » : le programme se chargera du reste.
Ouvrez le Terminal, et rendez-vous dans le dossier « Universal-Inject-Generator-master » où se trouve le fichier « go.sh ». Pour cela, utilisez la commande « cd », par exemple :
cd /Users/Wirus/Downloads/Universal-Inject-Generator-master/
À savoir que depuis un Mac/Linux, si la version de votre OS est assez récente, vous pouvez glisser-déposer le dossier « Universal-Inject-Generator-master » dans le Terminal pour obtenir directement le chemin. ;)
Bref, maintenant que vous vous trouvez dans le bon répertoire, il ne vous reste plus qu’à écrire la commande suivante :
sh go.sh
Et voilà, le script devrait s’exécuter ! ;)
Copiez le nouveau fichier nommé FBI_inject_with_banner.app à la racine de la carte SD de votre 3DS, puis ré-insérez cette dernière dans la console, et enfin retournez dans le menu principal de Decrypt9 en appuyant sur ![]() .
.
Sélectionnez « EmuNAND Options » puis « Miscellaneous », et sélectionnez l’option « Health & Saftely Inject » (et non pas « Dump »). Le programme vous demandera de valider en effectuant une combinaison de touches.
Sélectionnez le fichier nommé FBI_inject_with_banner.app, puis appuyez sur ![]() pour lancer l’opération qui devrait ne durer que quelques secondes. Redémarrez une fois que tout sera fini avec le bouton [START].
pour lancer l’opération qui devrait ne durer que quelques secondes. Redémarrez une fois que tout sera fini avec le bouton [START].
III.1.C) Installation de JK’s Save Manager et sauvegarde des données
Redémarrez dans votre RedNAND avec votre CFW (soit Luma3DS pour ce tuto). Dans le menu principal de la 3DS, allez tout à gauche vers l’application « Informations sur la santé et la sécurité »… Magie ! L’application est différente, vous pouvez d’ailleurs vous en apercevoir en observant l’icône flottant sur l’écran supérieur ! Il s’agit bien évidemment de FBI, et ce programme va vous permettre dorénavant d’installer des fichiers « .CIA » (d’où son nom de FBI) !
Une fois arrivé sur le menu principal de FBI, choisissez la première option (c’est-à-dire « SD »), et rendez-vous à l’emplacement où se trouvaient vos fichiers « .cia » (dans notre exemple, ils se trouvent tout simplement dans le dossier « CIA » à la racine). Installez les homebrews en « .cia », soit JK’s Save Manager, Homebrew Launcher, PlaiSysUpdater et TinyFormat (bouton ![]() -> option « Install CIA »).
-> option « Install CIA »).
Lorsque ce sera terminé, retournez au menu Home via la touche ![]() . Quatre nouvelles applications sont normalement apparues : ouvrez JK’s Save Manager.
. Quatre nouvelles applications sont normalement apparues : ouvrez JK’s Save Manager.
Utilisez ce superbe utilitaire très accessible (bien qu’en anglais) pour faire des backups de vos sauvegardes de jeux/logiciels (des sauvegardes de sauvegardes en fait…). ;) Oh et petite précision : lorsque vous indiquez le nom de votre backup, c’est en appuyant sur [START] que vous pourrez valider et lancer l’opération.
III.1.D) Vers l’ordinateur
Lorsque vous aurez terminé le backup de toutes les sauvegardes, fermez votre 3DS et retirez votre carte SD afin de l’insérer/connecter dans/à votre PC. Faites un backup de celle-ci (les sauvegardes des… sauvegardes effectuées à l’aide de JK’s Save Manager sont rangées dans “JKSV -> saves”).
Lorsque vous aurez terminé ceci, vous pourrez passez à la prochaine étape ! ;) Mais ne retirez/déconnectez pas toute de suite votre carte mémoire !
III.2) Backups des NAND
Copiez les fichiers arm11.bin et arm9.bin de l’archive d’OTPHelper à la racine de la carte SD. Veillez par ailleurs à ce qu’au moins 1240 Mb soient libres (en général, c’est le dossier « Nintendo 3DS » le plus lourd, étant donné qu’il contient tous vos jeux/démos téléchargés. Si vous le supprimez, il vous faudra réinstaller MenuHax). C’est bon, maintenant, vous pouvez réinsérer la carte dans votre 3DS. 😛
- Si votre 3DS « bugge »après avoir mis le fichier arm9.bin, supprimez-le pour l’instant.
Redémarrez votre 3DS sur le SysNAND (sauf si vous y êtes déjà). Attention à ne pas vous tromper ! Dans le doute, vous pouvez toujours redémarrer, ça ne vous coûte rien. ;)
Assurez-vous que le Wi-Fi est activé et la console connectée à une connexion internet stable avec laquelle vous pourrez naviguer tranquillou.
- Pour vérifier si le Wi-Fi est activé sur New 3DS, touchez le petit bouton en haut à gauche de l’écran inférieur, en forme de maison, et défilez jusqu’en bas :
- Pour configurer votre Wi-Fi, rendez-vous dans « Paramètres -> Paramètres Internet -> Paramètres de connexion ».
Tout est dans l’ordre ? Bien, lancez le Homebrew Launcher avec votre faille préférée (MenuHax ou BiduleTrucHax, comme vous voulez), puis lancez le homebrew OTPHelper.
Choisissez « NAND Backup & Restore », et faites un backup de l’EmuNAND, en choisissant le nom que vous souhaitez grâce aux touches ![]() et
et ![]() (dans notre exemple : emuNAND.bin).
(dans notre exemple : emuNAND.bin).
Faites ensuite un backup du sysNAND (si vous n’avez pas assez de place), et comme pour l’EmuNAND, choisissez le nom voulu pour le backup avec ![]() et
et ![]() (dans notre exemple : sysNAND.bin).
(dans notre exemple : sysNAND.bin).
Lorsque l’opération sera terminée, retournez sur le menu principal, puis appuyez sur [SELECT]. Retirez votre carte SD de la 3DS, et copiez sur votre PC les fichiers backup (quatre fichiers, deux « .bin » et deux « .sha ») vers une destination protégée et que vous retiendrez, afin de ne pas les perdre.
- 2DS :
- Toshiba NAND : 988.807.168 bytes = 943 MiB
- Toshiba NAND : 1.979.711.488 bytes = 1.84 GiB
- Samsung NAND : 1.000.341.504 bytes = 954 MiB
- Samsung NAND : 1.300.234.240 bytes = 1.21 GiB
- Old 3DS :
- Toshiba NAND : 988.807.168 bytes = 943 MiB
- Samsung NAND : 1.000.341.504 bytes = 954 MiB
- New 3DS :
- Toshiba NAND : 1.979.711.488 bytes = 1.84 GiB
- Samsung NAND : 1.300.234.240 bytes = 1.21 GiB
- Inconnu NAND : 1.954.545.664 bytes = 1.82 GiB
Supprimez les backups de votre carte SD, pour libérer de l’espace. Réinsérez ensuite cette dernière dans votre 3DS, appuyez sur [START] : la console va redémarrer. Profitez-en pour utiliser HomeMenuHax et accéder au RedNAND avec Luma3DS.
III.3) Préparatifs finaux du RedNAND
Lancez TinyFormat depuis le menu Home (vous l’avez normalement installé lors de l’étape III.2).
Formatez votre RedNAND (vous avez un backup la SD et de vos sauvegardes sur votre PC, ainsi que du NAND, donc n’ayez crainte pour vos données !).
Refaites la configuration complète de la console, le NNID (Nintendo Network Identification) exclus. Lorsque cela sera terminé, réinstallez TinyFormat avec l’application « Informations sur la santé et la sécurité » (c’est-à-dire FBI), puis formatez une seconde fois obligatoirement !
Re-configurez encore la console de zéro, sauf le NNID cette fois-ci aussi.
Enlevez tous les patchs TWLs que vous avez sur votre console.
Si vous voulez être sûr que vous n’en avez aucun, faites cette manipulation :
- Utilisez 3DNUS pour télécharger le fichier vierge de TWL_FIRM en « .cia », puis installez-le avec FBI, voici les ID à entrer dans le programme pour télécharger les bons fichiers :
- Pour New 3DS, l’ID TWL_FIRM est : 0004013820000102
- Pour Old 3DS ou 2DS, l’ID TWL_FIRM est : 0004013800000102
Retournez encore dans l’application « Informations sur la santé et la sécurité » (donc FBI), puis installez le homebrew PlailSysUpdater.
III.4) Downgrade du RedNAND
Redémarrez maintenant vers le SysNAND (ça faisait longtemps). Lancez le Homebrew Launcher via HomeMenuHax, puis le homebrew OTPHelper.
Choisissez l’option « NAND Backup and Restore -> EmuNAND Backup ». Faites un backup de votre RedNAND portant obligatoirement le nom « emunand_formatted.bin » (ne le supprimez surtout pas de la carte SD).
Quand ce sera fini, allez sur le menu principal puis appuyez sur [SELECT], afin d’insérer ou connecter la carte mémoire de votre 3DS à l’ordinateur. Copiez les deux fichiers du backup vers une destination sûre sur votre PC (mais n’oubliez pas qu’il ne faut pas les supprimer de la carte mémoire).
Si vous voyez un dossier nommé “updates” à la racine de votre carte, supprimez-le (afin de le vider complètement de son contenu) puis recréez-en vide.
Ajoutez-y les fichiers de l’archive “2.1.0 (blablabla).zip” dans le dossier “updates” précédemment téléchargé (ce sont tous des « .cia »).
Réinsérez la carte SD dans la 3DS, puis appuyez sur ![]() et enfin sur [START] pour redémarrer la console. Utilisez HomeMenuHax en même temps, puis redémarrez vers votre RedNAND avec votre CFW préféré (ici, Luma3DS).
et enfin sur [START] pour redémarrer la console. Utilisez HomeMenuHax en même temps, puis redémarrez vers votre RedNAND avec votre CFW préféré (ici, Luma3DS).
Ouvrez PlailSysUpdater (la version « .cia », donc celle qui se trouve sur le menu Home de votre RedNAND).
Appuyez sur ![]() pour downgrader vers le 2.1.0.
pour downgrader vers le 2.1.0.
Redémarrez vers votre SysNAND puis ouvrez le Homebrew Launcher. Depuis celui-ci, lancez OTPHelper.
Sélectionnez “One Click Setup”, puis confirmez avec ![]() pour enclencher l’opération.
pour enclencher l’opération.
Redémarrez lorsque ce sera terminé.
Partie IV – Installation d’arm9loaderhax
IV.1) Préparation
Téléchargez les fichiers/homebrews suivants :
- Fichiers :
- data_input_v2.zip (mirroir) ;
- aeskeydb.bin (mirroir) ;
- Homebrews :
- arm9loaderhax (prenez la version screeninit.7z) ;
- SafeA9LHInstaller ;
- hblauncher_loader + starter kit ;
- Luma3DS ;
- Hourglass9 ;
- EmuNAND9 (normalement déjà installé et téléchargé) ;
- StarUpdater ;
- Decrypt9WIP ;
- DspDump.
Bon je suis sympa, je me suis rendu compte que c’était indigeste donc je vous ai mis des petits numéros devant chaque opération, du coup vous avez aussi la possibilité de mémoriser le numéro plutôt que de surligner.
1) Insérez/connectez la carte SD de votre 3DS à votre PC. Copiez les fichiers « emergency_SecureInfo_A », « emergency_movable.sed », « emergency_title.db », « emergency_ticket.db » et « firm0firm1.xorpad » de la racine de la carte SD vers une destination sûre sur votre PC.
2) Supprimez ces fichiers de la carte SD après avoir effectué le transfert vers un endroit sûr. Supprimez également le dossier EmuNAND9 situé à la racine de votre carte SD si vous en avez un.
3) Décompresez le contenu de l’archive “data_input_v2.zip” à la racine de votre carte SD (un dossier « a9lh » renfermant 3 fichiers « .bin » a dû apparaître).
4) Copiez-colez les fichiers « payload_stage1.bin » et « payload_stage2.bin » depuis l’archive « arm9loaderhax.zip » dans le dossier « a9lh » sur votre carte SD.
5) Copiez-collez également les « arm9.bin » et « arm11.bin » de l’archive « SafeA9LHInstaller.zip » à la racine de la carte SD.
6) Copiez-collez le fichier « hblauncher_loader.cia » de l’archive « hblauncher_loader.zip » quelque part sur la carte SD (normalement il y est déjà, et pour rappel dans notre exemple on a décidé de mettre tous les fichiers « .cia » dans un répertoire nommé « CIA » à la racine) et faites de même pour StarUpdater.
7) Copiez le fichier « arm9loaderhax.bin » de l’archive Luma3DS ainsi que le dossier “luma” et collez-les à la racine de la carte SD.
8) Copiez-collez le fichier « Hourglass9.bin » de l’archive « Hourglass9.zip » vers le dossier « payloads » se trouvant dans le dossier « luma ».
9) Renommez le fichier déplacé comme ceci : « start_Hourglass9.bin ».
10) S’il n’est pas déjà présent, ajoutez le homebrew EmuNAND9 dans le dossier « 3ds » de la carte SD (petite révision : le fichier « .3dsx » doit suivre un chemin du type « Carte SD -> 3ds -> NomHomebrew »).
11) Copiez-collez le fichier « EmuNAND9.bin » du homebrew EmuNAND9 puis ajoutez-le dans le dossier « payloads » du dossier « luma ». Renommez le fichier que vous venez de coller ainsi : « y_EmuNAND9.bin ».
12) Copiez-collez le fichier « Decrypt9WIP.bin » du homebrew Decrypt9WIP puis ajoutez le dans le dossier « payloads » du dossier « luma ». Renommez le fichier que vous venez de coller ainsi : « x_Decrypt9WIP.bin ».
13) Copiez le fichier « aeskeydb.bin » à la racine de la carte SD. Copiez également le fichier « DspDump.3dsx » dans le dossier « 3ds » sur votre carte SD.
14) Enfin, copiez les fichiers backup de l’emuNAND (les « .bin » et « .sha » provenant de l’étape III.2) à la racine de votre carte SD.
IV.2) Installation d’arm9loaderhax
Mettez la carte SD dans votre console en 2.1, puis redémarrez-la.
Allez vers ce site Internet depuis votre 3DS : http://dukesrg.github.io/2xrsa.html?arm11.bin (raccourci : http://hackergen.com/a9lh).
Après que le homebrew (OTPHelper) aura démarré depuis le navigateur, sélectionnez l’option « Full Install ».
L’installateur va alors installer arm9loaderhax (ceci se fait très rapidement).
Ne vous inquiétez pas : il est normal que votre 3DS démarre avec un écran noir, car Luma3DS est incompatible avec le firmware 2.1.0 de la 3DS en 2.1.0.
Insérer/connectez votre carte SD dans/à l’ordinateur, et copiez-collez le fichier « OTP.bin » du dossier « a9lh » de votre carte SD vers un endroit sûr (que vous retiendrez) sur votre ordinateur.
IV.3) Configuration de Luma3DS
Démarrez votre 3DS en maintenant enfoncée la touche [SELECT] pour redémarrer sur le menu de Luma3DS.
Naviguez parmi les options avec ![]() et
et ![]() , et sélectionnez avec le bouton
, et sélectionnez avec le bouton ![]() les éléments suivants (tout sauf « Use second EmuNAND » et « UNITINFO » s’il y est) :
les éléments suivants (tout sauf « Use second EmuNAND » et « UNITINFO » s’il y est) :
- SysNAND is updated
- Autoboot SysNAND
- Force A9LH detection
- Show current NAND in System Settings
- Show GBA boot screen in patched AGB_FIRM
Si vous utilisez une New 3DS, vous devez aussi cocher ceci :
- « New 3DS CPU » vers « CLock+L2(x) » pour que l’expérience de jeu soit meilleure.
Appuyez sur [START] pour sauvegarder et redémarrer. Maintenez pendant le redémarrage le bouton [START].
Encore une fois de plus : c’est normal que votre 3DS affiche un écran noir, car Luma3DS est incompatible avec le firmware 2.1.0 de la 3DS en 2.1.0.
IV.4) Copier les données du RedNAND vers le SysNAND
Si vous avez bien maintenu [START] au démarrage, vous devriez vous trouver devant le homebrew Hourglass9.
Allez vers « SysNAND Backup/Restore… ». Sélectionnez ensuite « SysNAND Restore ».
Confirmez et restaurez le backup de l’emuNAND provenant de l’étape III.2.
Votre 3DS est supposée pouvoir démarrer normalement désormais (mais restez dans Hourglass9 pour la prochaine étape).
IV.5) Enlever le RedNAND de la carte SD
Dans le menu principal, appuyez sur [SELECT] pour pouvoir retirer votre carte SD en tout sécurité.
Supprimez les deux backups provenant de l’étape III.2 de votre carte SD pour libérer de l’espace.
Réinsérez votre carte SD dans la 3DS, puis quittez le homebrew.
Pendant le redémarrage de la 3DS, appuyez sur ![]() en même temps pour lancer EmuNAND9.
en même temps pour lancer EmuNAND9.
Allez vers « SD Format Options », puis « Format SD… ».
Sélectionnez « Format SD (No EmuNAND) ».
Ignorez le message concernant le fichier « starter.bin » et continuez.
Lorsque ce sera fini, revenez sur le menu principal et appuyez sur [SELECT] pour pouvoir éjecter votre carte SD en tout sécurité.
Insérer ou connectez-la dans/à votre ordinateur afin d’y copier à nouveau tout son contenu (que vous aviez normalement sauvegardé dans un coin sur votre ordinateur).
IV.6) Finalisation
Réinsérez votre carte SD dans votre 3DS (dis donc, elle en aura fait des aller-retours cette carte).
Dans « EmuNAND Manager Options », effectuez un backup du sysNAND.
Appuyez sur [SELECT] dans le menu principal puis… vous avez deviné ? Bingo ! Insérez/connectez votre carte dans/à votre PC.
Sur l’ordinateur, renommez votre backup « sysNAND-A9LHAX.bin » (même chose pour le fichier « .sha ») et copiez-le vers une destination sûre sur votre PC (je dis « copiez-le » mais j’aurais dû dire « copiez-les » vu qu’il y a 2 fichiers).
- 2DS :
- Toshiba NAND : 988.807.168 bytes = 943 MiB
- Toshiba NAND : 1.979.711.488 bytes = 1.84 GiB
- Samsung NAND : 1.000.341.504 bytes = 954 MiB
- Samsung NAND : 1.300.234.240 bytes = 1.21 GiB
- Old 3DS :
- Toshiba NAND : 988.807.168 bytes = 943 MiB
- Samsung NAND : 1.000.341.504 bytes = 954 MiB
- New 3DS :
- Toshiba NAND : 1.979.711.488 bytes = 1.84 GiB
- Samsung NAND : 1.300.234.240 bytes = 1.21 GiB
- Inconnu NAND : 1.954.545.664 bytes = 1.82 GiB
Supprimez les backups de votre carte SD après la copie vers une destination sûre terminée.
Réinsérez la carte SD dans la 3DS puis appuyez sur [START] pour redémarrer la console.
Mettez votre sysNAND à jour via les paramètres de la console (si ce n’est pas fait encore).
Ouvrez l’application « Informations sur la Santé et la Sécurité » dans votre menu Home. Cela ouvrira notre fameux utilitaire FBI.
Sélectionnez l’option « SD », et installez Homebrew Launcher ainsi que StarUpdater.
Retournez sur le menu Home, et lancez le Homebrew Launcher pour générer les payloads. Lancez ensuite DspDump depuis le Homebrew Launcher.
Une fois dessus, appuyez sur [START] et fermez le homebrew.
Redémarrez la console...
Vous avez officiellement fini le tutoriel pour installer ARM9LaoderHax sur la console Nintendo 3DS ! Félicitations ! 😀 Vous pouvez prendre une pause bien méritée ! Si vous avez encore une minute, jetez donc un petit d’oeil aux fonctionnalités/possibilités offertes par ARM9LoaderHax, on vous a écrit ça juste en bas. ;)
- vous pouvez désormais renseigner votre Nintendo Network ID si vous le souhaitez ;
- vous pouvez également supprimer tous les fichiers/dossiers qui ne vous seront certainement plus jamais utiles, et garder uniquement ceux-là (en sachant que le dossier « Nintendo 3DS », si vous en avez un, contient tous vos jeux téléchargés, et le dossier « DCIM » vos photos personnelles) :
IV.7) Les avantages d’arm9loaderhax
Vous pouvez désormais profiter des fonctionnalités suivantes :
- Appuyer sur des touches au démarrage pour lancer un homebrew (utile en cas de brick) ;
- Appuyer sur [SELECT] au démarrage pour se rendre dans le menu de Luma3DS.
On vous rassure, ça n’est pas tout ! 😛 Voici également les autres fonctionnalités cool dont vous pouvez jouir grâce à arm9loaderhax :
- Installer des « .cia » avec l’application FBI (remplaçant les inutiles « Informations sur la santé et la sécurité »), sachant que l’extension « .cia » est celle utilisée par les jeux officiels. Si vous êtes un vilain petit pirate, on vous laisse chercher vous-même des sites où en télécharger, c’est relativement simple grâce à Google (ou à Qwant, pour pas fâcher certains lecteurs) ;
- Jouer à des jeux Game Boy Advance en « .cia » (là aussi, on vous laisse chercher tout seul comme un grand) ;
- Installer des custom apps DSiWare (vous connaissez le refrain) ;
- Installer des thèmes customisés (on vous fera un tutoriel pour ça) ;
- Démarrer des homebrews en « .3dsx » avec le Homebrew Launcher accessible tout le temps depuis le menu Home ;
- Tricher avec NTR ou 3DS Multi Hex ;
- Démarrer des jeux provenant d’autres région (comme le Japon), qu’ils soient au format cartouche ou dématérialisé grâce à des patchs Region Free ;
- Utiliser des émulateur SNES, NES, GB, GBC, GBA (utilisez plutôt les « .cia » GBA, il n’y aura aucun ralentissement), NDS (New 3DS seulement), PSX/PS1, etc. ;
- Utiliser internet avec vos jeux téléchargés et aller sur l’e-Shop sans être repéré par Nintendo ;
- Et plus encore !
Avant de terminer, voici quelques explications et conseils pratiques signés SSBpro, que je remercie encore pour toute l’aide qu’il a fournie dans la réalisation de ce tutoriel :
- L’application Star Updater permet de mettre à jour Luma3DS, et de mette à jour le updater lui-même. Faites-y un tour de temps en temps. Attention : il est primordial d’y aller avant de mettre à jour sa console à la dernière version ;
- Le homebrew DspDump permet de renforcer la compatibilité avec certains homebrews utilisant des sons. Je m’explique : certains homebrews utilisent un système de son nommé « DSP », et la console doit du coup dumper le fichier sur la carte SD pour lire les sons « DSP » ;
- En cas de brick, mettez le dernier backup de votre sysNAND (n’oubliez pas qu’il y a deux fichiers : un en « .bin » et l’autre en « .sha ») à la racine de la carte SD, et restorez-le avec Hourglass9 en appuyant sur la touche [START] au démarrage;
- Faites aussi de temps en temps des backups de votre carte SD et de votre 3DS avec Hourglass9 quand vous avez du temps à tuer. Vous nous remercierez lorsque vous rencontrerez un brick de votre console et que votre dernier backup effectué ne remontera pas à des décennies.
Partie V – Guide de dépannage pour les erreurs/bricks
V.1) Reconnaître les types de 3DS
Si vous vous n’y connaissez rien, voici comment reconnaître les différents modèles de 3DS :
V.1.A) Old 3DS
V.1.B) New 3DS
V.1.C) 2DS
V.2) BrowserHax bug toujours
Ouvrez le navigateur Internet de la 3DS. Allez rapidement dans les options afin de supprimer les cookies, l’historique ainsi que les données du navigateur.
Réessayez de lancer l’exploit.
Recommencez ceci si cela ne fonctionne toujours pas…
V.3) Le système démarre sur SafeA9LHInstaller
Cela signifie que vous avez copié le mauvais « arm9loaderhax.bin », celui de SafeA9LHInstaller. Il suffit de copier le bon, qui est situé dans l’archive de Luma3DS, et de le coller à la racine de la carte SD. Ensuite, il n’y a plus qu’à appuyer sur [SELECT] au démarrage et… enjoy.
V.4) SafeA9LHInstaller montre un écran glitché
Ce n’est absolument pas grave, ça arriveoccasionnellement et il n’y a aucune explication… Appuyez simplement sur [SELECT] et la console redémarrera.
V.5) Écran noir au redémarrage d’un RedNAND
- Supprimez le fichier « /luma/config.bin » de votre carte SD, puis changez vos options dès que votre 3DS démarrera (appuyez sur [SELECT] au démarrage si le menu ne démarre pas tout seul).
- Restaurez-le avec un backup en utilisant OTPHelper.
V.6) OTPHelper est incapable de vérifier votre NAND
Allez vers la section où votre erreur est citée.
V.6.A) « FIRM0 hash mismatch! »
Téléchargez le fichier du 2.1.0 : firm.bin (mirroir). Appuyez sur ![]() pour retourner au menu principal du homebrew.
pour retourner au menu principal du homebrew.
Appuyez sur [SELECT], ne vous trompez pas en appuyant sur [START] par mégarde !
Sans fermer votre console, retirez la carte SD de la 3DS. Copiez le fichier “firm.bin” (que vous venez de télécharger) à la racine de votre carte SD. Réinsérez ensuite cette dernière puis appuyez sur ![]() pour retourner sur le menu principal.
pour retourner sur le menu principal.
Sélectionnez “FIRM Dump & Inject… », puis « EmuNAND FIRM0 Inject » et enfin votre fichier “firm.bin”. Sélectionnez « EmuNAND FIRM1 Inject » et encore une fois “firm.bin”.
Appuyez sur ![]() pour vous rendre sur le menu principal. Enfin, choisissez l’option “One Click Setup”.
pour vous rendre sur le menu principal. Enfin, choisissez l’option “One Click Setup”.
V.6.B) « Validation Stage 1: FAILED » et « Validation Stage 2: FAILED »
Vous devez faire une restauration des backups « sysNAND_original.bin » (étape III.2 : Backup des NANDs) et « emunand_formatted.bin » (étape III.4 : Downgrade du RedNAND) puis recommencer le tuto depuis l’étape III.4 (sans oublier d’installer PlaiSysUpdater via FBI sur votre RedNAND, qui remplace pour rappel l’application « Informations sur la santé et la sécurité »).
V.6.C) « Validation Stage 1: SUCCESS » et « Validation Stage 2: FAILED »
Cela se produira si vous avez un NAND fragmenté (ce qui peut être causé par diverses choses, telles que les injection FBI de rxTools (pas très bonnes) ou d’un firmware Gateway tout simplement). OTPHelper ne peut regarder les fichiers d’un NAND fragmenté, mais si vous avez les messages « Validation Stage 1: SUCCESS » puis « Validation Stage 2: FAILED » qui s’affichent, le doute n’est pas permis : votre NAND est fragmenté.
Vous pouvez soit flasher votre SysNAND (risques), soit essayer de dé-fragmenter votre NAND fragmentée en utilisant Decrypt9 pour dumper votre partition CTRNAND, puis en le montant sur votre ordinateur en utilisant quelque chose comme OSFMount et en le dé-fragmentant finalement par le biais de Defraggler.
V.7) OTPHelper/Decrypt9/Hourglass9 ne veulent pas restaurer OU ne peuvent pas trouver le backup de mon NAND
De multiples solution s’offrent à vous :
- Soyez sûr que vous n’avez aucun dossier à la racine de votre carte SD nommé « Decrypt9 ».
- Essayez de re-télécharger et recopier les fichiers d’OTPHelper.
- Essayez de regarder les fichiers système de la carte SD avec la commande “fsck.vfat <sd partition path> » (sur *nix) ou « CHKDSK <sd drive letter> /F » (sur Windows)”.
- Essayez de faire un backup de vos données sur la carte SD, formatez celle-ci puis recopiez-les dessus.
- Essayez avec une autre carte SD.
V.8) Écran noir au démarrage du SysNAND après un downgrade
Essayez de redémarrer votre 3DS sans carte SD, puis réinsérez-la ensuite quand elle se sera allumée. Éteignez votre 3DS avec le bouton ![]() de celle-ci.
de celle-ci.
Retirez la carte SD, puis redémarrez votre 3DS.
Quand le menu Home apparaîtra, insérez la carte SD dans la 3DS. Essayez de redémarrer vers le Recovery Mode de votre 3DS, en pressant simultanément les touches suivantes au moment du redémarrage : ![]() +
+ ![]() +
+ ![]() +
+ ![]() .
.
Si vous réussissez à entrer en Safe Mode, mettez à jour votre 3DS si vous avez un point d’entrée (un *hax) sur la dernière version du firmware et s’il est possible de downgrader depuis celle-ci aussi.
Si vous n’y arrivez pas, votre 3DS est brickée, : un hardmod s’impose.
V.9) Écran noir à la suite de l’installation de arm9loaderhax sur le SysNAND
- Assurez-vous que les payloads sont fonctionnels.
- Vérifiez l’existence de arm9loaderhax.bin dans la racine de votre carte SD.
- Essayez de réinitialiser les configurations de Luma3DS.
- Supprimez le fichier « /luma/config.bin » de votre carte SD.
- Définissez vos options au démarrage.
- Testez le démarrage de Hourglass9.
- Sur Luma3DS, appuyez sur [START] au démarrage de la console.
- Essayez ce payload de test (mirroir).
- Renommez-le « arm9loaderhax.bin », s’il existe déjà, trouvez quelque chose d’autre.
- Copier ce fichier à la racine de votre carte SD.
- Insérez-la dans votre 3DS et allumez-la.
- Appuyez sur A. Votre 3DS devrait s’éteindre : cela signifie que arm9loaderhax fonctionne, et que quelque chose dans vos fichiers ne fonctionnent pas. Quoiqu’il en soit, rassurez-vous : votre 3DS n’est pas brickée.
Aucune des solutions que nous vous avons proposées ne fonctionen ? Alors votre 3DS est brickée, un hardmod s’impose.
V.10) Écran bleu au démarrage de votre 3DS
Vous devez savoir que votre 3DS est brickée (mauvaise manipulation, bidouillage des fichiers du système…), vous devez donc effectuer un hardmod (donc avoir un backup de la NAND), ou remplacer la console/carte mère. C’est un problème sur le BootRom, il a été affecté.
V.11) Le hardmod
À venir…
Wirus
Un virus (étonnamment) gentil, qui ne demande qu'à faire plaisir aux gens ! Et hacker ses consoles, accessoirement...- "bonjour jexplique mon probleme jai effectuer un downgrade 3.73 vers 3.65 sur psvita avec hen2 et moduro mai..." - will11160
- "bonjour j'ai un probleme j'arrive pas a un installer CMA (l'assista,t de gestionnare de contenu ps vita) ..." - juju
- "Hello I am so delighted I found your blog page, I really found you by error, while I was browsing on Digg ..." - Owen
- "Un grand merci pour cette traduction d'excellente qualité. Nintendo n'aurait pas fait mieux ! Vous êtes gén..." - Bastien64x
- "Bonjour ! Désolé pour ce retard, j'espère que tu as pu régler ton problème entre-temps, si ce n'est pas le ..." - Wirus
- "[…] grand nom de la scène hack PSP surtout connu pour son PRO Online, ainsi que noname120, ..." - [PSP] God Eater 2 : un petit patch de traductio...
- "[…] cette nouvelle monture et voir si elle est à la hauteur de nos espérances, car souvenez-vous que ..." - [PSP] [Vita] Le shell CyanogenMod passe en vers...
- "[…] vous en avions déjà parlé, CyanogenMod est un shell PSP développé par Joel16 arborant l..." - [PSP] [Vita] Le shell CyanogenMod passe en vers...
- "[…] Instructions disponibles iciHomebrew non signé CyanogenMod […]" - [PSP] CyanogenMod passe à Android Lollipop - Cu...
- "[…] Pour pouvoir installer le plugin, suivez notre tutoriel : TUTO – Comment installer des plugins ?...." - [PSP] CXMB devient rétro-compatible ! - Custom ...


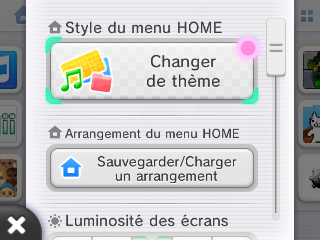














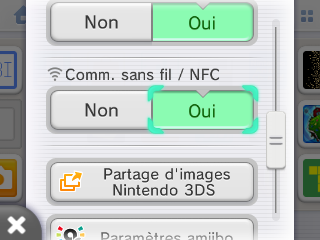







![[3DS] [2DS] TUTO – Lancer des homebrews via le Homebrew Menu](https://v1.customprotocol.com/medias/2019/08/3ds-tuto-commencer-lancer-homebrews-homebrew-menu-launcher-65x65.png)
![[3DS] [2DS] TUTO – Installer Bootstrap9 grâce à Fredtool en version 11.10](https://v1.customprotocol.com/medias/2018/11/3ds-guide-complet-hack-boot9hax-boot9strap-vignette-par-windvern-65x65.png)
![[3DS] [2DS] TUTO - Utiliser l’exploit BannerBomb3 pour obtenir un dump DSiWare](https://v1.customprotocol.com/medias/2019/08/bannerbomb3-tuto-vignette-65x65.png)
![[MàJ][3DS] TUTO - Installer boot9strap (boot9hax) via Frogminer en version 11.9](https://v1.customprotocol.com/medias/2018/05/3ds-guide-complet-hack-boot9hax-vignette-par-windvern-65x65.png)
![[3DS] TUTO - Installer Steelhax pour lancer des homebrews via Steelminer](https://v1.customprotocol.com/medias/2018/11/steelhax-steelminer-hack-point-entree-homebrews-3ds-guide-vignette-65x65.png)
![[3DS] Un nouvel exploit primaire découvert sur Flipnote Studio 3D ?](https://v1.customprotocol.com/medias/2017/08/flipnote-studio-3d-exploit-mrnbayoh-65x65.png)
![[3DS] [2DS] TUTO – Obtenir sa clé « movable.sed » de chiffrage DSiWare via Seedminer](https://v1.customprotocol.com/medias/2019/08/seedminer-comment-generer-movable.sed-id0-vignette-65x65.png)
![[Vita] Firmware 3.71 : et un nouveau firmware inutile, un !](https://v1.customprotocol.com/medias/2019/07/ps-vita-mise-a-jour-update-firmware-officiel-3.71-65x65.png)





