[Vita] TUTO – Découvrez, installez et utilisez l’émulateur RealBoy
Notice: La fonction do_shortcode_tag a été appelée de façon incorrecte. Tentative d’analyse d’un code court sans fonction de rappel valide : one_half Veuillez lire Débogage dans WordPress (en) pour plus d’informations. (Ce message a été ajouté à la version 4.3.0.) in /home4/custp/v1.customprotocol.com/wp-includes/functions.php on line 6031
Notice: La fonction do_shortcode_tag a été appelée de façon incorrecte. Tentative d’analyse d’un code court sans fonction de rappel valide : one_half_last Veuillez lire Débogage dans WordPress (en) pour plus d’informations. (Ce message a été ajouté à la version 4.3.0.) in /home4/custp/v1.customprotocol.com/wp-includes/functions.php on line 6031
Si vous rêviez de jouer à vos anciens jeux Game Boy sur votre PS Vita pour retrouver les bons souvenirs d’enfance, sachez qu’il est désormais possible d’en lancer via l’émulateur RealBoy signé encore une fois de plus xerpi. Ce travail a pu être réalisé grâce au hack du PSM par Yifan Lu, le PSM+ par Major_Tom et Mr.Gas ainsi que le PSP2SDK de 173210 & co, qui ont rassemblé de nombreux développeurs pour les tous débuts de ce que l’on appelle les homebrews natifs.
En effet, le développeur a décidé de s’attaquer maintenant à deux consoles connues par beaucoup d’entre nous : les deux (vraies) premières consoles portables de la firme japonaise Nintendo, la Game Boy et la Game Boy Color mais également la Super Game Boy. Ainsi RealBoy permet de lancer ses jeux facilement même si certains ne sont pas encore pris en charge et que le multijoueur n’est pas encore supporté.
0) Pré-requis
- Une PS Vita avec l’application Playstation Mobile Dev Assistant installé
- Une licence vraie ou fausse créée via le PSM+ (pensez à renouveler !)
- Un ordinateur avec les outils de l’UVLoader installés
- Un client FTP pour transférer vos roms (FileZilla par exemple)
- Les fichiers .elf des homebrews FTPVita et RealBoy (dispos ci-dessous)
[one_half][caption id="attachment_5235" align="aligncenter" width="528"] FTPVita par xerpi[/caption]
FTPVita par xerpi[/caption]
[/one_half][one_half_last]
[caption id="attachment_5235" align="aligncenter" width="528"] RealBoy par xerpi[/caption]
RealBoy par xerpi[/caption]
[/one_half_last]
1) Installation
Tout d’abord, lancez l’application PSM Dev Assistant sur votre PS Vita et connectez-la à votre ordinateur. Glissez ensuite le fichier FTPVita_fixup.elf sur le fichier exécutable run_homebrew. Laissez la magie de l’UVLoader opérer, normalement devrait se lancer, après quelques minutes, l’application FTPVita.
Lancez le logiciel FileZilla sur votre ordinateur et inscrivez l’IP (affichée sur l’écran de votre console) dans le champ « Hôte », puis faites la même chose pour le port dans le champ « Port » (logique :)), et enfin cliquez sur « Connexion Rapide » sans remplir les champs « Identifiant » et « Mot de Passe ». Attention, votre PS Vita et votre ordinateur doivent être connectés aux même réseau sans-fil pour pouvoir se connecter.
Dès que vous êtes connecté, rendez vous dans le répertoire « VitaDefilerClient » puis « Documents » et glissez votre rom dans ce dossier ou dans un dossier que vous créerez, ici nous avons créé un dossier Roms pour y placer nos jeux Game Boy et Game Boy Color.
Maintenant, quittez le logiciel FileZilla, fermez la fenêtre de l’UVLoader lancé sur votre ordinateur et appuyez sur la touche « START » de votre console PS Vita pour quitter FTPVita.
Glissez ensuite le fichier du homebrew RealBoy, realboy_fixup.elf, sur le fichier exécutable run_homebrew. Patientez quelques instants, vous tombez normalement nez à nez devant un explorateur de fichier, il est temps de passer à la suite de notre tutoriel.
2) Utilisation
Grâce à l’explorateur de fichiers, vous allez pouvoir retrouver votre ou vos rom(s) que vous avez copié(es) sur votre console. Pour naviguer dans le menu, rien de plus simple : il suffit d’appuyer sur la touche « START » ou « Croix » pour aller dans un dossier ou lancer un fichier .gbc ou .gb, et « Rond » pour retourner au dossier précédent. Les flèches directionnelles permettent quant à elles de naviguer dans l’explorateur/menu.
Bon maintenant lançons un jeu et découvrons les quelques fonctionnalités proposées par cet émulateur certes simple mais qui propose tout de même son lot d’options. Premièrement, les touches sont inversées par rapport à certains émulateurs, si vous êtes habitués à jouer sur les consoles PlayStation aucun problème car la touche X simule la touche A et le O la touche B par contre les utilisateurs de chez Nintendo risquent d’être un peu perdus.
On peut ensuite changer la dimension de l’écran en appuyant simplement sur la touche R de la PS Vita. De plus les sauvegardes sont enregistrées dans un dossier nommés saves présent dans VitaDefilerClient/Documents/realboy, si vous voulez importer ou exporter des sauvegardes.
Il est aussi possible de retourner dans le menu du jeu, si on veut par la suite lancer un autre jeu (ou relancer celui déjà en cours). Pour cela rien de plus simple, pressez la touche « Triangle » et la gâchette « L » simultanément.
Pour l’instant, il est impossible de modifier les configurations notamment au niveau de la personnalisations des contrôles. Espérons que xerpi ajoutera quelques améliorations dans la prochaine version de son émulateur !
- "bonjour jexplique mon probleme jai effectuer un downgrade 3.73 vers 3.65 sur psvita avec hen2 et moduro mai..." - will11160
- "bonjour j'ai un probleme j'arrive pas a un installer CMA (l'assista,t de gestionnare de contenu ps vita) ..." - juju
- "Hello I am so delighted I found your blog page, I really found you by error, while I was browsing on Digg ..." - Owen
- "Un grand merci pour cette traduction d'excellente qualité. Nintendo n'aurait pas fait mieux ! Vous êtes gén..." - Bastien64x
- "Bonjour ! Désolé pour ce retard, j'espère que tu as pu régler ton problème entre-temps, si ce n'est pas le ..." - Wirus
- "[…] grand nom de la scène hack PSP surtout connu pour son PRO Online, ainsi que noname120, ..." - [PSP] God Eater 2 : un petit patch de traductio...
- "[…] cette nouvelle monture et voir si elle est à la hauteur de nos espérances, car souvenez-vous que ..." - [PSP] [Vita] Le shell CyanogenMod passe en vers...
- "[…] vous en avions déjà parlé, CyanogenMod est un shell PSP développé par Joel16 arborant l..." - [PSP] [Vita] Le shell CyanogenMod passe en vers...
- "[…] Instructions disponibles iciHomebrew non signé CyanogenMod […]" - [PSP] CyanogenMod passe à Android Lollipop - Cu...
- "[…] Pour pouvoir installer le plugin, suivez notre tutoriel : TUTO – Comment installer des plugins ?...." - [PSP] CXMB devient rétro-compatible ! - Custom ...


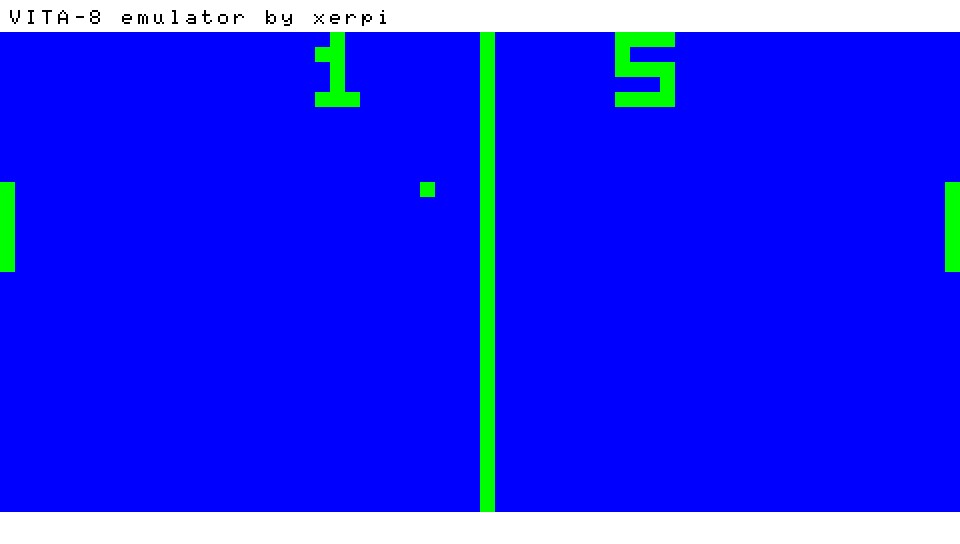
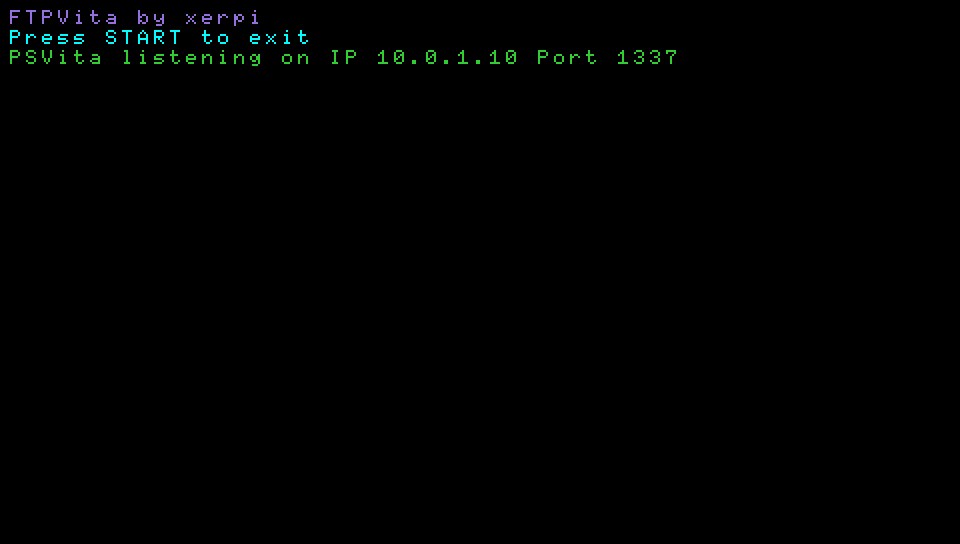
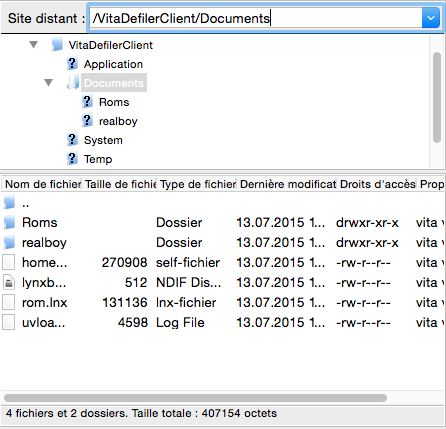
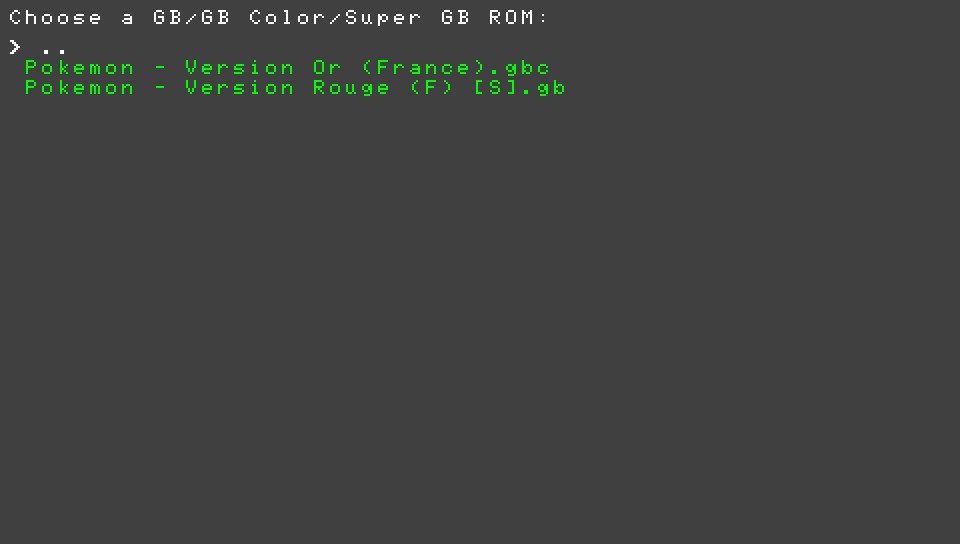



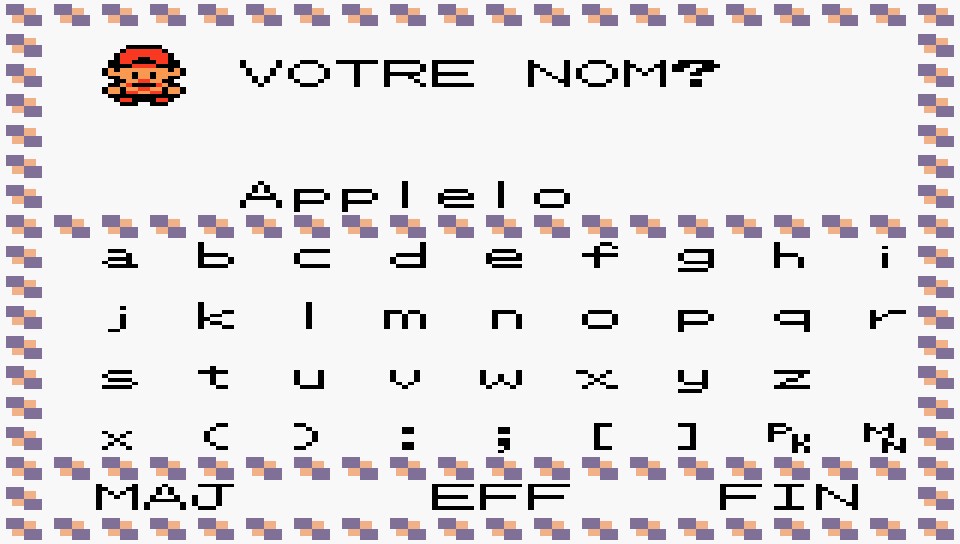
![[Vita] Firmware 3.71 : et un nouveau firmware inutile, un !](https://v1.customprotocol.com/medias/2019/07/ps-vita-mise-a-jour-update-firmware-officiel-3.71-65x65.png)
![[Vita] TUTO - Hacker sa PS Vita en 3.69 ou 3.70 grâce à l’exploit Trinity](https://v1.customprotocol.com/medias/2019/05/exploit-trinity-vignette-65x65.png)
![[Vita] TUTO - Le downgrade est enfin possible avec modoru (戻る)](https://v1.customprotocol.com/medias/2019/02/modoru-65x65.png)
![[Vita] Zombie Bound Reloaded et Frying Master V2](https://v1.customprotocol.com/medias/2019/02/zbr-fm-homebrews-65x65.png)
![[Vita] Vita Homebrew Browser Wiki : une solution alternative pour télécharger les applications bannies de VitaDB (ONElua notamment)](https://v1.customprotocol.com/medias/2019/01/mod-vita-homebrew-browser-solution-alternative-telecharger-applications-bannies-vitadb-onelua-65x65.png)
![[Vita] La mise à jour 3.70 est disponible pour la PS Vita](https://v1.customprotocol.com/medias/2017/04/ps-vita-mise-a-jour-update-officielle-vignette-par-pushsquare-65x65.png)
![[3DS] [2DS] TUTO – Lancer des homebrews via le Homebrew Menu](https://v1.customprotocol.com/medias/2019/08/3ds-tuto-commencer-lancer-homebrews-homebrew-menu-launcher-65x65.png)
![[3DS] [2DS] TUTO – Installer Bootstrap9 grâce à Fredtool en version 11.10](https://v1.customprotocol.com/medias/2018/11/3ds-guide-complet-hack-boot9hax-boot9strap-vignette-par-windvern-65x65.png)
![[3DS] [2DS] TUTO - Utiliser l’exploit BannerBomb3 pour obtenir un dump DSiWare](https://v1.customprotocol.com/medias/2019/08/bannerbomb3-tuto-vignette-65x65.png)
![[3DS] [2DS] TUTO – Obtenir sa clé « movable.sed » de chiffrage DSiWare via Seedminer](https://v1.customprotocol.com/medias/2019/08/seedminer-comment-generer-movable.sed-id0-vignette-65x65.png)





