[Switch] TUTO - Utiliser ChoixduJourNX pour downgrader/upgrader votre firmware !
Bien le bonjour, possesseurs de Switch ! Comme vous le savez probablement, activer la connexion internet sur votre console vous expose très fortement à un bannissement permanent de tous les services de Nintendo. Jusque-là, beaucoup d’entre vous ont très probablement activé le « mode avion » permettant de n’activer aucune connexion exceptée (si vous activez l’option dans les paramètres) la connexion Bluetooth à vos manettes.
Mais le seul problème qui persiste, c’est le fait de ne pas pouvoir mettre à jour sa console. En effet, bon nombre de possesseurs de carte SD par exemple, souhaitaient les mettre en exFAT. Problème, il fallait faire une mise à jour spéciale intégrant le support de ce format. Beaucoup se sont alors dit : « Arf, si seulement il y avait un moyen de mettre à jour sa console en utilisant un fichier d’update installable depuis un homebrew… ».
Eh bien, aujourd’hui, nous avons le plaisir de vous informer que c’est possible grâce à ChoiduJourNX !

0) Présentation
ChoiduJourNX est un homebrew crée par rajkosto, permettant l’installation de fichiers de mises à jour directement sur sa console, sans besoin d’ordinateur. La particularité de cet homebrew est qu’il fonctionne dans les deux sens, vous pouvez donc tout aussi bien upgrade votre firmware, que le downgrade (pour le downgrade, voir la dernière partie). 😀
L’autre petit plus de cet homebrew, est que lorsque vous faites une mise à jour du firmware, vous ne brûlez aucun efuse (sauf si vous redémarrez votre console en mode normal). Cette fonctionnalité n’est pas très utile dite comme ça, mais en fait, lorsque vous mettez à jour votre console, vous brûlez un certain nombre d’efuses dans votre console (elles se trouvent sur la carte mère de la console). C’est une sécurité de Nintendo pour éviter le downgrade.
En effectuant cela, vous pouvez donc (si vous faites uniquement des mises à jour via ChoiduJourNX) downgrader votre console sans problème !
Maintenant, place au tutoriel !
I) Tutoriel
Ce tutoriel se décomposera toujours en sous-parties, le sommaire juste en dessous vous permettra de vous y retrouver. ^^
- Pré-requis
- Récupérer un fichier de mise à jour depuis sa cartouche de jeu
- Installation et mise en place de la carte SD & Mise à jour sur console
- F.A.Q.
Tout est bon ? Alors c’est parti !
1) Pré-requis
Pour démarrer ce tutoriel en toute tranquillité, vous aurez besoin du matériel/programmes suivants :
- Une Nintendo Switch sous n’importe quel firmware ;
- Les fichiers d’un firmware (trouvable sur internet ou sur votre cartouche) ;
- D’une carte SD ;
- De savoir comment booter en mode RCM ;
- Du dossier tout en un Kosmos ;
- Du payload Hekate en version 4.5 ;
- Du logiciel hactool ;
- Du homebrew WAINCartDumperNX ;
- Du homebrew ChoiDuJourNX.
Tout est bon ? Bien, passons à la partie deux !
2) Récupérer un fichier de mise à jour depuis sa cartouche de jeu
Pour pouvoir suivre ce tutoriel, il vous faut obligatoirement les fichiers complets du firmware de la console de votre choix. Malheureusement, beaucoup de ces fichiers sont trouvables sur internet avec des virus ou simplement incomplets la plupart du temps… C’est donc là que les cartouches de jeux interviennent !
En effet, certaines cartouches possèdent dans leur mémoire les fichiers d’une version spécifique. Pour pouvoir savoir quelle cartouche correspond à quel firmware, on vous invite à vous rendre sur ce lien.
Lorsque vous aurez trouvé une cartouche correspondant au firmware souhaité, suiviez ceci :
Commencez d’abord par télécharger Kosmos juste au-dessus, puis extrayez tout son contenu dans votre carte SD de préférence formatée en exFAT. Ensuite, téléchargez l’utilitaire hactool sur votre ordinateur, ainsi que le homebrew WAINCartDumperNX qui servira à dumper le contenu de votre cartouche de jeu insérée préalablement dans la console.
Lorsque vous aurez téléchargé les deux fichiers, mettez-les dans un dossier commun pour éviter de vous y perdre, puis branchez votre carte SD dans votre console. Dans votre carte SD toujours, ajoutez-y uniquement le fichier « WAINCartDumperNX.nro » dans le dossier « switch » de votre carte SD. Enfin, insérez la carte SD dans votre console et démarrez cette dernière en mode RCM.
Injectez-y le payload Hekate en version 4.5 trouvable dans les pré-requis par la méthode de votre choix, puis naviguez (sur votre console) dans le menu « launch », puis tout en bas « CFW ». Acceptez, la console devrait redémarrer comme une grande.
Bien ! Pour terminer, allez dans l’album d’images, puis lancez le homebrew comme sur la photo juste en bas :
Vous devriez maintenant tomber nez à nez sur un menu ma foi très simpliste. Tout ce que vous aurez à faire, c’est de sélectionner la première option avec A, puis d’attendre que le dump se termine.
Et comme dit précédemment, on attend que tout soit dumpé.
Bien ! le dump est à présent terminé ! Éteignez donc maintenant votre console et retirez délicatement votre carte SD afin d’obtenir le fichier « game.xci ». Il se trouve dans le dossier « switch » de votre carte SD, juste là où vous aviez mis le homebrew.
Passons maintenant aux choses sérieuses ! Vous vous souvenez du logiciel hactool précédemment téléchargé ? Eh bien, ouvrez donc le répertoire où il se trouve, puis glissez-y simplement le fichier « .xci » de votre carte SD vers son dossier, puis renommez-le « file.xci ».
Parfait, ouvrez donc l’invite de commandes Windows (qui se nomme CMD) en tant qu’administrateur, puis naviguez jusqu’au dossier où se trouve hactool en utilisant la commande « cd [chemin] » (et en remplaçant « [chemin] » par le chemin menant vers le dossier mentionné).
Enfin, copiez la commande ci-dessus puis effectuez un clic droit dans la console pour la coller, et appuyez sur la touche « Entrée » de votre clavier.
hactool.exe -t xci --updatedir=update file.xci
Et voilà ! Vous devriez trouver un dossier « update » tout frais contenant une multitude de fichiers, qui constituent en fait la mise à jour ! Passons maintenant à la nouvelle partie du tutoriel !
3) Installation et mise en place de la carte SD & Mise à jour de la console
Copier ChoiDuJourNX sur votre carte SD comme vous l’avez fait pour le homebrew précédent au cours de ce (long) tutoriel.
Démarrez par la suite votre console en mode RCM et ouvrez l’album pour démarrer le Homebrew Menu, vous devriez maintenant voir le homebrew ChoiDuJourNX apparaître, lancez-le.
Avec vos doigts, touchez le dossier contenant tous les fichiers de mises à jour précédemment extrait (dans notre cas, « NX-4.1.0 »). Par la suite, vous devriez voir tous vos fichiers :
Sur ce nouveau menu qui va scanner tous les fichiers pour vérifier qu’il n’y a pas de corruption des données (ce serait bête hein ?), cliquez sur « 4.1.0 » avec le « (exFAT) » à la fin.
Une nouvelle vérification va avoir lieu au cas où, puis vous pourrez dès lors cliquer sur « Select Firmware » en bas de l’écran :
Sur ce dernier écran, cochez juste l’option « (enable autoRCM) » en attendant une troisième et dernière vérification (jamais deux sans trois !) pour enfin pouvoir sélectionner « Start Installation ».
Et… tadaa ! Votre console est désormais downgradée en version 4.1.0 ! Par contre, il faut noter que votre console sera en autoRCM pour éviter que vos efuses brûlent lorsque vous utiliserez ce tutoriel pour upgrader votre console vers un firmware plus récent !
Eh oui ! Cette technique vous permet tout aussi bien de downgrade que d’upgrade votre console, pour par exemple rester totalement invisible aux serveurs de Nintendo et pouvoir la mettre à jour sans la connecter à internet ! Génial non ? Passons maintenant à la F.A.Q. pour répondre aux questions les plus récurrentes à ce sujet !
4) F.A.Q.
Alors, en répondant à cette question je sais que je vais en décevoir certains, mais je vais essayer d’être le plus clair possible, d’accord ?
Votre console contient des efuses, ce sont de petits fusibles dans votre console qui brûleront lorsque vous ferez une mise à jour ; pas lors de l’installation, mais lors de la première mise en route de la mise à jour (d’où le fait d’avoir coché l’option « enable autoRCM »).
C’est une mesure de sécurité de la part de Nintendo permettant d’éviter les downgrades de la console. Donc si vous êtes en version 1.0.0, vous êtes normalement censé avoir 1 efuse de brûlé comme l’indique ce tableau :
Et tout cela ainsi de suite. Donc si jusque-là vous n’aviez fait que des mises à jour normales jusqu’au firmware 5.0.0, vous aurez donc brûlé 6 de vos efuses. Vous ne pourrez donc pas downgrader vers la version précédente !
C’est malheureux, mais si vous avez jusque-là fait toutes vos mises à jour de façon normale jusqu’à la 6.2 (la plus récente à l’heure où j’écris ces lignes), vous ne pourrez tout simplement pas downgrade du tout. Si vous le faites quand même, votre Switch s’allumera, mais dès lors qu’elle se mettra en veille, votre console restera bloquée et s’éteindra, vous demandant de restaurer votre NAND via le mode Recovery.
On vous conseille donc de mettre à jour votre console uniquement via ChoiDuJourNX, afin de pouvoir la downgrade par la suite si nécessaire.
Vos efuses brûleront instantanément si vous désactivez le mode « autoRCM » alors que vous êtes sur un firmware au-dessus du vôtre, c’est aussi simple que cela !
Conclusion
Bon, je pense que ce sont les deux grandes questions que tout le monde se posent, si vous en avez d’autres je les ajouterais au fil du temps en mettant à jour l’article avec les réponses les plus détaillées possibles !
J’espère que ce long tutoriel vous aura été vraiment utile, personnellement j’avais tellement peur de perdre ma console (déjà que j’ai perdu totalement l’accès au mode online…) que je n’avais pas envie de tester, c’est donc grâce à @wababc que ce tutoriel a pu voir le jour (je le redis, mais sans lui ce tutoriel n’aurait pas été possible) !
N’hésitez surtout pas à m’envoyer un message privé sur le forum si vous n’avez pas tout compris !
Sur ce, l’équipe CTP et moi-même vous souhaite un Bon Hack ! ;)
TheMath38
Un homme très sage m'a un jour posé cette question : « Sais-tu quelle est la force la plus puissante sur cette planète ? » Après mûres réflexions, je lui ai répondu : « Le sucre ! »- "bonjour jexplique mon probleme jai effectuer un downgrade 3.73 vers 3.65 sur psvita avec hen2 et moduro mai..." - will11160
- "bonjour j'ai un probleme j'arrive pas a un installer CMA (l'assista,t de gestionnare de contenu ps vita) ..." - juju
- "Hello I am so delighted I found your blog page, I really found you by error, while I was browsing on Digg ..." - Owen
- "Un grand merci pour cette traduction d'excellente qualité. Nintendo n'aurait pas fait mieux ! Vous êtes gén..." - Bastien64x
- "Bonjour ! Désolé pour ce retard, j'espère que tu as pu régler ton problème entre-temps, si ce n'est pas le ..." - Wirus
- "[…] grand nom de la scène hack PSP surtout connu pour son PRO Online, ainsi que noname120, ..." - [PSP] God Eater 2 : un petit patch de traductio...
- "[…] cette nouvelle monture et voir si elle est à la hauteur de nos espérances, car souvenez-vous que ..." - [PSP] [Vita] Le shell CyanogenMod passe en vers...
- "[…] vous en avions déjà parlé, CyanogenMod est un shell PSP développé par Joel16 arborant l..." - [PSP] [Vita] Le shell CyanogenMod passe en vers...
- "[…] Instructions disponibles iciHomebrew non signé CyanogenMod […]" - [PSP] CyanogenMod passe à Android Lollipop - Cu...
- "[…] Pour pouvoir installer le plugin, suivez notre tutoriel : TUTO – Comment installer des plugins ?...." - [PSP] CXMB devient rétro-compatible ! - Custom ...













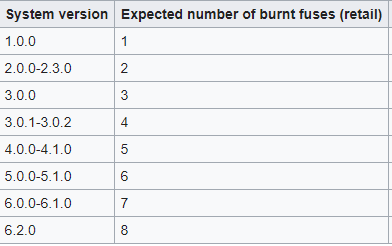
![[Switch] TUTO - Switch Lan Play, ou comment jouer en ligne avec une console bannie](https://v1.customprotocol.com/medias/2019/02/switch-lan-play-gui-65x65.png)
![[Switch] Bientôt la possibilité de faire tourner Android sur sa Nintendo Switch ?](https://v1.customprotocol.com/medias/2019/02/android-sur-switch-pour-bientot-photo-par-langer_hans-65x65.png)
![[MàJ] [Switch] La version 6.2 est disponible : que s’est-il passé avec les Custom Firmwares ?](https://v1.customprotocol.com/medias/2018/11/nintendo-switch-firmware-officielle-6.2-sortie-nouveautes-hack-65x65.png)
![[Switch] TUTO - Convertir et installer un backup XCI en NSP avec 4NXCI et Tinfoil](https://v1.customprotocol.com/medias/2018/10/tuto-nintendo-switch-convertir-backups-copies-jeux-xci-nsp-avec-4nxci-puis-installer-avec-tinfoil-vignette-65x65.png)
![[Switch] SciresM partage quelques nouvelles mises à jour d’Atmosphère](https://v1.customprotocol.com/medias/2018/10/atmosphere-custom-firmware-pour-switch-mise-a-jour-update-illustration-65x65.png)
![[MàJ] [Switch] Une première version d’Atmosphère enfin mise en ligne](https://v1.customprotocol.com/medias/2018/05/atmosphere-custom-firmware-pour-switch-team-reswitched-ktemkin-illustration-65x65.png)
![[3DS] [2DS] TUTO – Lancer des homebrews via le Homebrew Menu](https://v1.customprotocol.com/medias/2019/08/3ds-tuto-commencer-lancer-homebrews-homebrew-menu-launcher-65x65.png)
![[3DS] [2DS] TUTO – Installer Bootstrap9 grâce à Fredtool en version 11.10](https://v1.customprotocol.com/medias/2018/11/3ds-guide-complet-hack-boot9hax-boot9strap-vignette-par-windvern-65x65.png)
![[3DS] [2DS] TUTO - Utiliser l’exploit BannerBomb3 pour obtenir un dump DSiWare](https://v1.customprotocol.com/medias/2019/08/bannerbomb3-tuto-vignette-65x65.png)
![[3DS] [2DS] TUTO – Obtenir sa clé « movable.sed » de chiffrage DSiWare via Seedminer](https://v1.customprotocol.com/medias/2019/08/seedminer-comment-generer-movable.sed-id0-vignette-65x65.png)
![[Vita] Firmware 3.71 : et un nouveau firmware inutile, un !](https://v1.customprotocol.com/medias/2019/07/ps-vita-mise-a-jour-update-firmware-officiel-3.71-65x65.png)





