[MàJ] [Vita] TUTO – Comment copier le contenu de sa carte mémoire sur PC
Mis à jour le : 10 décembre 2015 à 22 h 07 min
Le développeur Major_Tom, connu pour ses très nombreuses interventions sur la scène du hack PS Vita, a estimé qu’il n’était plus nécessaire de « cacher » cette technique. Voici donc le tutoriel en français rédigé par Custom Protocol pour vous apprendre à copier intégralement le contenu de votre Memory Stick sur votre PC ! 🙂
0) Pré-requis
- Une PS Vita hackée (avec laquelle vous pouvez lancer un programme tel que VitaFTP) ;
- Un Memory Stick inséré dans la console, bien sûr ;
- Un PC, qu’il soit sous Windows, Mac ou Linux ;
- Le programme QCMA pour transférer des fichiers entre PS Vita et PC ;
- Un jeu PSP légalement téléchargé et installé sur votre PS Vita ;
- Ce fichier PBOOT.PBP.
1) Les préliminaires
Commencez par faire une copie au cas-où de votre jeu qui vous servira de « base ». Pour l’exemple, nous allons prendre UNO. Il vous suffit de lancer un programme tel que QCMA puis de connecter votre PS Vita à votre PC (par câble USB ou Wi-Fi) et de vous rendre dans « Copier du contenu -> Système PS Vita vers PC -> Applications -> PSP/autres » et de choisir le jeu que vous souhaitez copier.
Copiez ensuite cette fameuse copie (ou déplacez-la) quelque part sur votre ordinateur. Votre jeu est sous la forme d’un dossier dont le nom est un ID unique de 9 caractères (4 lettres puis 5 chiffres) et comprenant divers fichiers. Pour connaître l’ID et ainsi le dossier correspondant à votre jeu, rendez-vous dans « Documents/PS Vita/PGAME/SuiteChiffresLettres » (il s’agit du chemin par défaut) et ouvrez un à un tous les répertoires jusqu’à apercevoir dans « sce_sys » la vignette de votre soft.
On voit la vignette UNO : NPEH00020 est donc l’ID unique du jeu ! On peut copier/déplacer le dossier « NPEH00020 » quelque part sur l’ordi
2) La copie des fichiers
Maintenant, le gros du travail réside dans le transfert du fichier PBOOT.PBP fourni plus haut vers le dossier du jeu installé sur la PS Vita, en l’occurrence « PSP/GAME/NPEH00020 ». Pour ce faire, vous pouvez passer par le programme Vita FTP (voir la méthode pour les firmwares 3.36) ou bien le récent VitaShell de TheFloW.
0) Pré-requis
- Une PS Vita hackée (avec laquelle vous pouvez lancer un programme tel que VitaFTP) ;
- Un Memory Stick inséré dans la console, bien sûr ;
- Un PC, qu’il soit sous Windows, Mac ou Linux ;
- Le programme QCMA pour transférer des fichiers entre PS Vita et PC ;
- Un jeu PSP légalement téléchargé et installé sur votre PS Vita ;
- Le logiciel SQLite Browser ;
- Un compte mail lié à l’application « E-mails » de votre PS Vita ;
- Si possible, le logiciel Thunderbird.
1) Dump du fichier app.db
Sur votre compte mail, depuis l’ordinateur, envoyez à l’adresse de messagerie liée à l’application « E-mails » de votre PS TV le message « email:send?attach=ur0:shell/db/app.db. ». Sélectionnez l’intégralité de ce « texte », et attachez-y le lien « email:send?attach=ur0:shell/db/app.db. ». Puis cliquez sur « Envoyer ».
 Jusque-là, ce n’est pas trop compliqué, je pense. ? Ouvrez l’application « E-mails » sur votre console et trouvez votre fameux message.
Jusque-là, ce n’est pas trop compliqué, je pense. ? Ouvrez l’application « E-mails » sur votre console et trouvez votre fameux message.
Touchez le lien et : oh mon dieu, vous constatez que ça vous a ouvert la fenêtre de rédaction d’un message, avec le fameux app.db en fichier joint. C’est tout à fait normal, renseignez juste un destinataire, de préférence votre compte mail personnel plutôt que celui de votre professeur ou boss, et validez en cliquant sur « Envoyer ».
L’application va alors brutalement se fermer toute seule. Pas de panique, n’appelez pas les pompiers, c’est tout aussi normal. Attendez quelques instants en actualisant régulièrement votre boîte de réception : le mail devrait arriver en moins d’une minute. Téléchargez le fichier joint app.db sur votre ordinateur.
2) Modification du fichier app.db
Il est temps de se servir du logiciel que je vous avais indiqué en pré-requis : SQLiteBrowser. Lancez-le, et ouvrez le fichier app.db en vous rendant dans « Fichier -> Ouvrir une nouvelle base de données ».
Vous devriez tomber nez-à-nez devant une multitude de tables. Cliquez sur l’onglet « Parcourir les données » puis sélectionnez tbl_appinfo_icon sur la liste déroulante des tableaux qui s’ouvre à vous.
Vous voilà devant une liste de toutes vos icônes, avec quelques informations relatives à chacune, comme l’ID ou le chemin de leur icône pour le LiveArea (menu de la PS Vita/PS TV).
Descendez jusqu’à trouver le jeu PSP/PS1 qui vous servira de base. Dans notre exemple, nous allons prendre UNO. Regardez la ligne titleId correspondante et copiez l’ID qui doit être composé de 4 lettres suivies de 5 chiffres (NPEH00020 pour UNO).
Sélectionnez maintenant la table tbl_appinfo.
Cliquez sur le bouton « Nouvel Enregistrement » à droite. Une nouvelle ligne apparaîtra alors tout en bas, comportant les valeurs par défaut.
Changez les valeurs de cette ligne par celles-là :
- titleID : l’ID de votre jeu PSP/PS1 que vous avez précédemment copié ;
- key : renseignez la clé 2454440077 ;
- val : écrivez « ../../../. » (2 points, 1 slash, 2 points, 1 slash, 2 points, 1 slash, 1 point).
Pour finir, enregistrez vos modifications avant de quitter le logiciel.

3) Installation du nouveau fichier app.db
Ouvrez un nouveau mail à destination du compte lié à l’application “E-mails” de votre PS TV, et joignez-y le fichier app.db. Renommez-le #0 comme sur le screenshot ci-dessous en cliquant droit sur la pièce jointe et en choisissant “Renommer”. Dans le sujet/objet de votre message, renseignez le chemin du fichier que vous souhaitez modifier, en l’occurrence ur0:shell/db/app.db, et envoyez.
Ouvrez ce le fameux mail que vous vous êtes envoyé sur votre PS TV (c’est le début de la schizophrénie :P) et touchez le fichier joint nommé « #0 ». Une erreur devrait apparaître : ne cliquez/touchez surtout pas le bouton « OK », pressez le bouton « PS » (en-dessous du pad directionnel) et quittez violemment le logiciel en cours d’utilisation.

Snif :'(
Redémarrez votre console en maintenant POWER 3 secondes puis en choisissant l’option « Éteindre ».
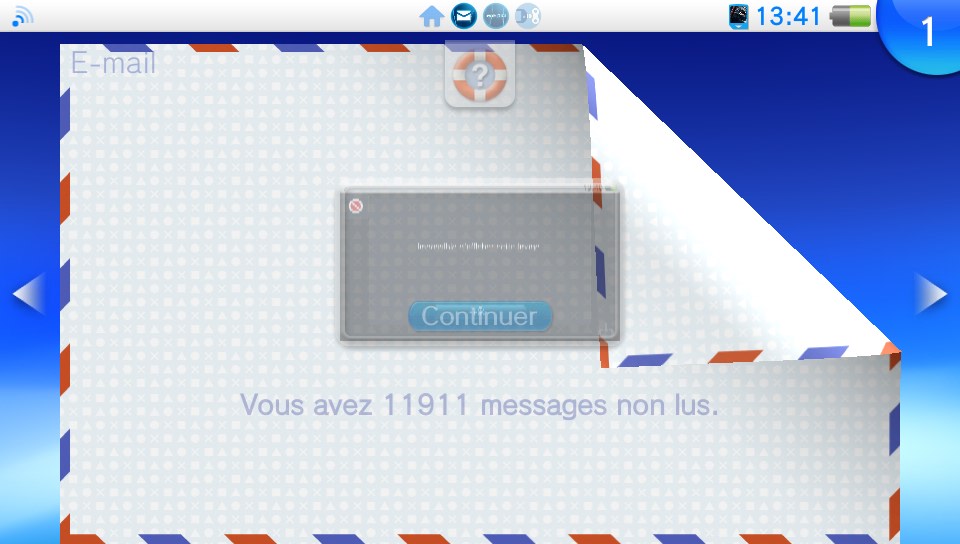
Une p’tite illustration pour ceux qui auraient pas compris
Maintenant, il ne vous reste plus qu’à transférer votre jeu PSP vers votre PC, exactement de la même manière que tout à l’heure. Sauf que ça risque de prendre beaucoup plus de temps, puisque tous les fichiers de votre Memory Stick seront copiés… Enfin, après les interminables minutes d’attente, vous pourrez copier le même jeu de votre PC vers votre PS Vita pour récupérer tous les dossiers et fichiers présents sur votre carte mémoire. Mais prévoyez de la place… 😛
Pour y avoir accès tranquillement depuis votre PC, il vous suffira de les transférer via Vita FTP par exemple. ;) Voici un petit récapitulatif de l’utilité de chaque dossier :

Explications de la présence de chaque dossier d’un Memory Stick PS Vita
Crédit image : Hackinformer
En espérant que ce tutoriel vous aura aidé ! 🙂 Encore merci à @Major_Tom de nous partager toutes ses astuces.
Wirus
Un virus (étonnamment) gentil, qui ne demande qu'à faire plaisir aux gens ! Et hacker ses consoles, accessoirement...- "bonjour jexplique mon probleme jai effectuer un downgrade 3.73 vers 3.65 sur psvita avec hen2 et moduro mai..." - will11160
- "bonjour j'ai un probleme j'arrive pas a un installer CMA (l'assista,t de gestionnare de contenu ps vita) ..." - juju
- "Hello I am so delighted I found your blog page, I really found you by error, while I was browsing on Digg ..." - Owen
- "Un grand merci pour cette traduction d'excellente qualité. Nintendo n'aurait pas fait mieux ! Vous êtes gén..." - Bastien64x
- "Bonjour ! Désolé pour ce retard, j'espère que tu as pu régler ton problème entre-temps, si ce n'est pas le ..." - Wirus
- "[…] grand nom de la scène hack PSP surtout connu pour son PRO Online, ainsi que noname120, ..." - [PSP] God Eater 2 : un petit patch de traductio...
- "[…] cette nouvelle monture et voir si elle est à la hauteur de nos espérances, car souvenez-vous que ..." - [PSP] [Vita] Le shell CyanogenMod passe en vers...
- "[…] vous en avions déjà parlé, CyanogenMod est un shell PSP développé par Joel16 arborant l..." - [PSP] [Vita] Le shell CyanogenMod passe en vers...
- "[…] Instructions disponibles iciHomebrew non signé CyanogenMod […]" - [PSP] CyanogenMod passe à Android Lollipop - Cu...
- "[…] Pour pouvoir installer le plugin, suivez notre tutoriel : TUTO – Comment installer des plugins ?...." - [PSP] CXMB devient rétro-compatible ! - Custom ...












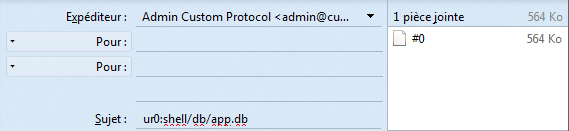

![[Vita] Firmware 3.71 : et un nouveau firmware inutile, un !](https://v1.customprotocol.com/medias/2019/07/ps-vita-mise-a-jour-update-firmware-officiel-3.71-65x65.png)
![[Vita] TUTO - Hacker sa PS Vita en 3.69 ou 3.70 grâce à l’exploit Trinity](https://v1.customprotocol.com/medias/2019/05/exploit-trinity-vignette-65x65.png)
![[Vita] TUTO - Le downgrade est enfin possible avec modoru (戻る)](https://v1.customprotocol.com/medias/2019/02/modoru-65x65.png)
![[Vita] Zombie Bound Reloaded et Frying Master V2](https://v1.customprotocol.com/medias/2019/02/zbr-fm-homebrews-65x65.png)
![[Vita] Vita Homebrew Browser Wiki : une solution alternative pour télécharger les applications bannies de VitaDB (ONElua notamment)](https://v1.customprotocol.com/medias/2019/01/mod-vita-homebrew-browser-solution-alternative-telecharger-applications-bannies-vitadb-onelua-65x65.png)
![[Vita] La mise à jour 3.70 est disponible pour la PS Vita](https://v1.customprotocol.com/medias/2017/04/ps-vita-mise-a-jour-update-officielle-vignette-par-pushsquare-65x65.png)
![[3DS] [2DS] TUTO – Lancer des homebrews via le Homebrew Menu](https://v1.customprotocol.com/medias/2019/08/3ds-tuto-commencer-lancer-homebrews-homebrew-menu-launcher-65x65.png)
![[3DS] [2DS] TUTO – Installer Bootstrap9 grâce à Fredtool en version 11.10](https://v1.customprotocol.com/medias/2018/11/3ds-guide-complet-hack-boot9hax-boot9strap-vignette-par-windvern-65x65.png)
![[3DS] [2DS] TUTO - Utiliser l’exploit BannerBomb3 pour obtenir un dump DSiWare](https://v1.customprotocol.com/medias/2019/08/bannerbomb3-tuto-vignette-65x65.png)
![[3DS] [2DS] TUTO – Obtenir sa clé « movable.sed » de chiffrage DSiWare via Seedminer](https://v1.customprotocol.com/medias/2019/08/seedminer-comment-generer-movable.sed-id0-vignette-65x65.png)





