[Vita] TUTO – Créer une Custom Bubble d’un backup PSOne
Jouer à vos jeux PS1 sur Vita, ça vous tente ? C’est ce que nous propose ici TheFloW grâce à son nouveau procédé : le PSOne Loader. Nous vous en avions déjà parlé précédemment, ainsi pour les détails sur les développeur et le développement, je vous invite à vous référer sur à précédentes news. Que nous propose ce PSOne Loader ? Tout simplement d’ajouter la bulle du jeu PS1 de notre choix directement sur notre Live Area ! Le jeu de notre choix, avec le titre et l’icône de notre choix, c’est le bonheur non ? En attendant, entrons directement dans le vif du sujet.
Attention : le téléchargement de jeux ou logiciels par le biais de sites de warez est parfaitement illégal, Custom Protocol ne pourra pas être tenu responsable si votre compte se fait bannir et/ou que vous avez affaire à la justice, la peine endurée pouvant s’élever jusqu’à 300 000« € d’amende (500 000« € si vous êtes en bande) et 3 ans d’emprisonnement (5 ans si vous êtes en bande). De même, Custom Protocol ne peut être responsable en cas de problème endommageant logiciellement ou matériellement votre appareil.
1) Les prérequis
- Un PC avec une connexion internet, et le QCMA installé dessus.
- Une Playstation Vita avec une firmware entre 2.00 et 3.52 (inclus) ;
- Un jeu PSOne téléchargé depuis le Playstation Network (que vous aurez donc acheté officiellement), n’importe lequel fera l’affaire. Nous le nommerons dans ce tutoriel votre jeu « original » ;
- Un eCFW (TN-V, ARK…) ;
- L’utilitaire PSP Filer (disponible ici) ;
- L’utilitaire Vita FTP (disponible ici)
- Un client FTP pour PC tel que FileZilla (ou équivalent) ;
- Le logiciel pour PC DB Browser for SQLite ;
- Le pack de TheFloW (disponible ici ou ici), décompressé dans le dossier de votre choix ;
- La ROM du jeu PS1 que vous souhaitez installer sur votre Vita.
2) Dumper votre app.db
Envoyez-vous par email vers votre Vita le lien suivant (en tant que lien, pas en tant que texte)
Ouvrez votre mail dans l’application sus-nommée de votre Vita, et cliquez sur le lien que vous vous êtes envoyé.
La page de rédaction d’un nouveau mail va s’ouvrir, contenant votre le fameux app.db en pièce jointe. Complétez avec l’adresse mail de votre choix (la vôtre si possible :P), et envoyez !
Récupérez votre fichier dans le mail sur votre PC.
Félicitations, vous avez dumpé votre fichier app.db !
3) Copier le fichier EBOOT.PBP original
Vous avez donc un jeu PS1 officiel installé sur votre Vita. Faites en une copie via QCMA sur votre PC. Maintenant il va falloir le copier sur la racine du dossier de la partie PSP de la console (ms0:/).
Pour ce tutoriel, j’ai choisi d’utiliser mon jeu Tekken 2 (SCES00255).
Installez le homebrew VitaShell pour Rejuvenate (plus d’infos ici). Une fois installé, lancez le logiciel et naviguez jusqu’au dossier de votre jeu original, à cette adresse :
ms0:/PSP/GAME/[L’ID de votre jeu original]
Vous y trouverez le fichier EBOOT.PBP. Copiez ce dernier à l’adresse suivante (à la racine) :
ms0:/
À la fin, vous devriez avoir un truc comme ceci :
4) Créer et récupérer le fichier BASE_HEADERS.BIN
Installez le homebrew DUMPER, disponible dans l’archive de TheFloW (de la façon que vous voulez tant que vous pouvez le lancer). Vous avez un tutoriel pour ceci ici.
Lancez le homebrew et appuyez sur [Croix]. Laissez machiner. L’application se fermera toute seule.
Il va falloir maintenant récupérer le tout nouveau fichier BASE_HEADERS.BIN. Il se trouve à la même adresse que l’EBOOT.PBP que vous avez déplacé de tout à l’heure, à savoir dans :
ms0:/
Allez donc le rechercher grâce à VitaFTP (pour plus de détails sur cette procédure, référez vous à ce tutoriel).
Votre fichier BASE_HEADER.BIN devrait donc être à ce stade sur votre bureau.
5) Signer votre EBOOT.PBP customisé
Récupérez donc l’EBOOT.PBP du jeu PS1 que vous désirez installer sur votre Vita. Placez cet EBOOT.PBP et le fichier BASE_HEADER.BIN dans le même dossier que celui où vous avez décompressé l’archive de TheFloW. Vous aurez donc ceci :
Ouvrez une fenêtre de commandes système (sur Windows, faites une recherche dans votre menu « Démarrer » ou appuyez simultanément sur « Windows »+ »R » et tapez cmd.exe). Une fenêtre noire s’ouvre, entrez dedans la commande suivante :
cd [Votre chemin d'accès vers le dossier décompressé de l'archive de TheFloW] signer.exe BASE_HEADERS.BIN EBOOT.PBP OUTPUT.PBP
Comme ceci :
Normalement, un joli OUTPUT.PBP a dû apparaître dans votre dossier. Il s’agit de votre jeu désiré, mais contenant les clés de votre jeu original. Il sera donc accepté par la console !
Renommez donc OUTPUT.PBP en EBOOT.PBP. (sans le point signalant la fin de cette phrase évidemment)
6) Copier votre EBOOT.PBP modifié
Prenez le dossier PSVX00000 contenu dans l’archive, et déplacez-le dans le dossier de sauvegarde de CMA. Il s’agit en général, sauf modification de votre part, de :
C:\Users\VOTRE NOM\Documents\PS Vita\PSAVEDATA\SUITE DE CHIFFRES ET DE LETTRES
Déplacez votre EBOOT.PBP modifié dans le dossier PSVX00000 que vous venez de déplacer.
Connectez votre Vita à votre PC, et copiez la sauvegarde PS1 via le Gestionnaire de Contenu, sauvegarde normalement nommée sur la console « PSone Loader« .

Trouvé !
7) Installer votre EBOOT.PBP
Vous avez ici besoin de l’ID du jeu PS1 que vous souhaitez installer. Moi par exemple, j’ai choisi d’installer Crash Bandicoot 3: Warped!. Mon ID sera donc SCES01420 (une simple recherche Google suffit pour trouver l’ID de votre jeu.)
Avec votre navigateur de fichiers, rendez-vous à cette adresse :
ms0:/PSP/GAME/
Créez un dossier du nom de l’ID du jeu que vous souhaitez installer (pour moi, ça sera donc SCES01420).
Avec votre navigateur de fichiers, rendez-vous ensuite à cette adresse:
ms0:/PSP/SAVEDATA/PSVX00000/
Vous y retrouverez l’EBOOT.PBP que vous avez transféré juste avant.
Déplacez votre EBOOT.PBP dans le dossier que vous avez crée précédemment, donc à cette adresse :
ms0:/PSP/GAME/L’ID DE VOTRE JEU
Vous obtiendrez ainsi ceci :

8) Modifier votre fichier app.db
Reprenez votre fichier app.db que vous avez dumpé en Partie 1. Rendez vous à cette adresse.
Remplissez la page comme ceci :
Pour la case « Position at last screen« , vous devez indiquer ici la dernière case libre sur la dernière page de votre Live Area. L’emplacement d’une case se compte ainsi :
Ce qui nous donnera sur la dernière page de mon Live Area ceci.

Mon nombre recherché est donc le 5.
Au final, tout ceci me donnera ça :
Cliquez ensuite sur « do it!« . La case SQL devrait se remplir toute seule. Copiez son contenu.
Lancez le logiciel SQLiteBrowser puis ouvrez le fichier app.db. Cliquer sur l’onglet Execute SQL, et collez le contenu de la case SQL de l’étape d’avant dans la case SQL 1.
Recherchez la clé n°2593862978 (généralement à la ligne 10),et modifiez la ligne en prenant soin de remplacer l’ID du jeu original par l’ID de votre nouveau jeu (pour moi, je remplacerai sur cette ligne toute mention à SCES00255 (l’ID de Tekken 2) par SCES01420 (l’ID de Crash Bandicoot 3). Normalement vous n’aurez que la mention « discid= » à modifier, ce qui donnera dans mon cas au final:
Ceci fait, cliquez sur le bouton « Play » en bleu en haut de la page. Si aucune erreur n’est détectée, vous obtiendrez en bas de la page cette confirmation :
Query executed successfully
Sauvegardez les modification de votre fichier app.db.
9) Réinstaller votre fichier app.db modifié
Renommez votre fichier app.db modifié par #0. Créez un mail à envoyer sur votre Vita avec le fichier #0 en pièce jointe, et avec comme sujet ce texte:
ur0:shell/db/app.db
Vous pouvez laisser le contenu du mail vide.
Envoyez, puis ouvrez le mail sur votre Vita.
Cliquez sur la pièce jointe. Une erreur devrait apparaître, c’est normal. Ne cliquez surtout pas sur OK. Fermez simplement et brutalement l’application E-mail.
Redémarrez votre Vita..
Félicitations, votre nouvelle bulle devrait être apparue sur le LiveArea !
10) Retransférez votre jeu original
Il vous faudra désormais re-copier votre jeu original que vous aviez sauvegarder sur votre PC tout à l’heure, vers votre Vita. Faites ceci via QCMA donc.
11) Personnaliser votre Bubble PSOne:
Pour cela, rien de plus simple. Suivez ce tutoriel pour créer votre PBOOT.PBP (fichier d’apparence de la bulle), puis la partie II de celui-ci.
N’hésitez pas à poser toutes vos questions dans les commentaires, en cas de soucis par exemple, ou même pour de simples remarques. Nous vous rappelons que le forum de Custom Protocol est toujours ouvert en cas de problème technique plus important ou général, et que la communauté est toujours prête à vous accueillir, même pour simplement discuter ! Bon hack ! 😀
- "bonjour jexplique mon probleme jai effectuer un downgrade 3.73 vers 3.65 sur psvita avec hen2 et moduro mai..." - will11160
- "bonjour j'ai un probleme j'arrive pas a un installer CMA (l'assista,t de gestionnare de contenu ps vita) ..." - juju
- "Hello I am so delighted I found your blog page, I really found you by error, while I was browsing on Digg ..." - Owen
- "Un grand merci pour cette traduction d'excellente qualité. Nintendo n'aurait pas fait mieux ! Vous êtes gén..." - Bastien64x
- "Bonjour ! Désolé pour ce retard, j'espère que tu as pu régler ton problème entre-temps, si ce n'est pas le ..." - Wirus
- "[…] grand nom de la scène hack PSP surtout connu pour son PRO Online, ainsi que noname120, ..." - [PSP] God Eater 2 : un petit patch de traductio...
- "[…] cette nouvelle monture et voir si elle est à la hauteur de nos espérances, car souvenez-vous que ..." - [PSP] [Vita] Le shell CyanogenMod passe en vers...
- "[…] vous en avions déjà parlé, CyanogenMod est un shell PSP développé par Joel16 arborant l..." - [PSP] [Vita] Le shell CyanogenMod passe en vers...
- "[…] Instructions disponibles iciHomebrew non signé CyanogenMod […]" - [PSP] CyanogenMod passe à Android Lollipop - Cu...
- "[…] Pour pouvoir installer le plugin, suivez notre tutoriel : TUTO – Comment installer des plugins ?...." - [PSP] CXMB devient rétro-compatible ! - Custom ...







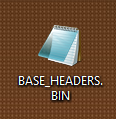











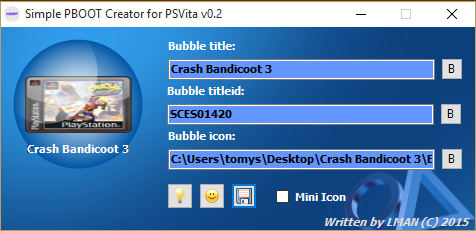
![[Vita] Firmware 3.71 : et un nouveau firmware inutile, un !](https://v1.customprotocol.com/medias/2019/07/ps-vita-mise-a-jour-update-firmware-officiel-3.71-65x65.png)
![[Vita] TUTO - Hacker sa PS Vita en 3.69 ou 3.70 grâce à l’exploit Trinity](https://v1.customprotocol.com/medias/2019/05/exploit-trinity-vignette-65x65.png)
![[Vita] TUTO - Le downgrade est enfin possible avec modoru (戻る)](https://v1.customprotocol.com/medias/2019/02/modoru-65x65.png)
![[Vita] Zombie Bound Reloaded et Frying Master V2](https://v1.customprotocol.com/medias/2019/02/zbr-fm-homebrews-65x65.png)
![[Vita] Vita Homebrew Browser Wiki : une solution alternative pour télécharger les applications bannies de VitaDB (ONElua notamment)](https://v1.customprotocol.com/medias/2019/01/mod-vita-homebrew-browser-solution-alternative-telecharger-applications-bannies-vitadb-onelua-65x65.png)
![[Vita] La mise à jour 3.70 est disponible pour la PS Vita](https://v1.customprotocol.com/medias/2017/04/ps-vita-mise-a-jour-update-officielle-vignette-par-pushsquare-65x65.png)
![[3DS] [2DS] TUTO – Lancer des homebrews via le Homebrew Menu](https://v1.customprotocol.com/medias/2019/08/3ds-tuto-commencer-lancer-homebrews-homebrew-menu-launcher-65x65.png)
![[3DS] [2DS] TUTO – Installer Bootstrap9 grâce à Fredtool en version 11.10](https://v1.customprotocol.com/medias/2018/11/3ds-guide-complet-hack-boot9hax-boot9strap-vignette-par-windvern-65x65.png)
![[3DS] [2DS] TUTO - Utiliser l’exploit BannerBomb3 pour obtenir un dump DSiWare](https://v1.customprotocol.com/medias/2019/08/bannerbomb3-tuto-vignette-65x65.png)
![[3DS] [2DS] TUTO – Obtenir sa clé « movable.sed » de chiffrage DSiWare via Seedminer](https://v1.customprotocol.com/medias/2019/08/seedminer-comment-generer-movable.sed-id0-vignette-65x65.png)





